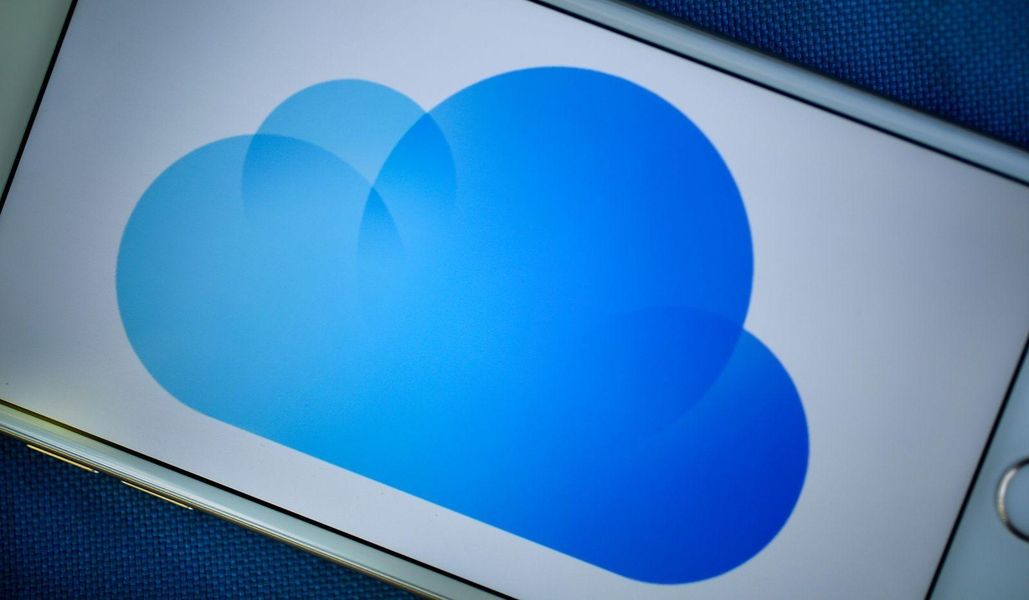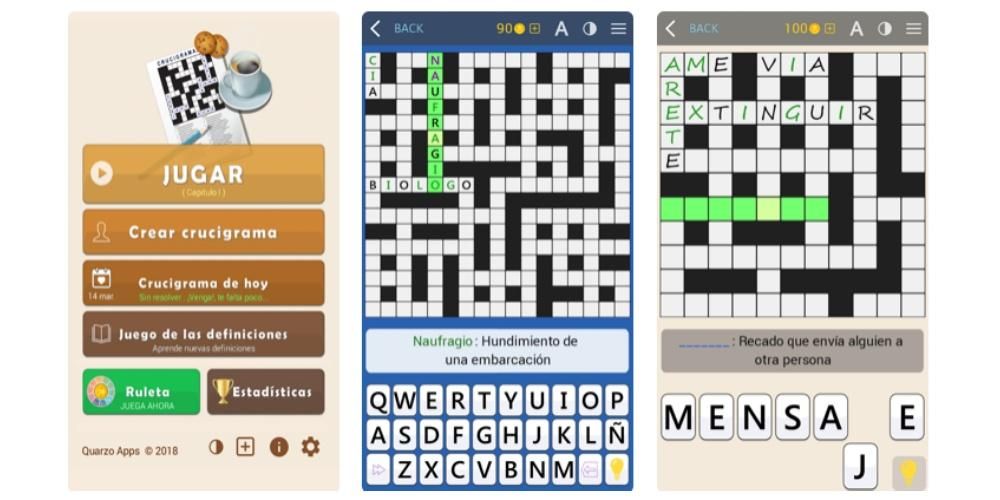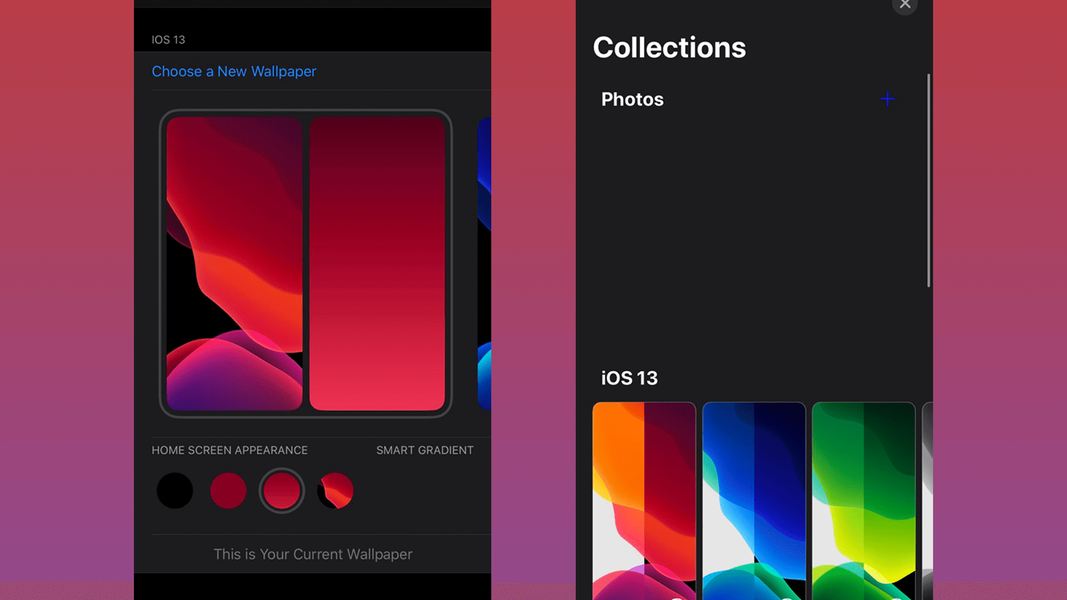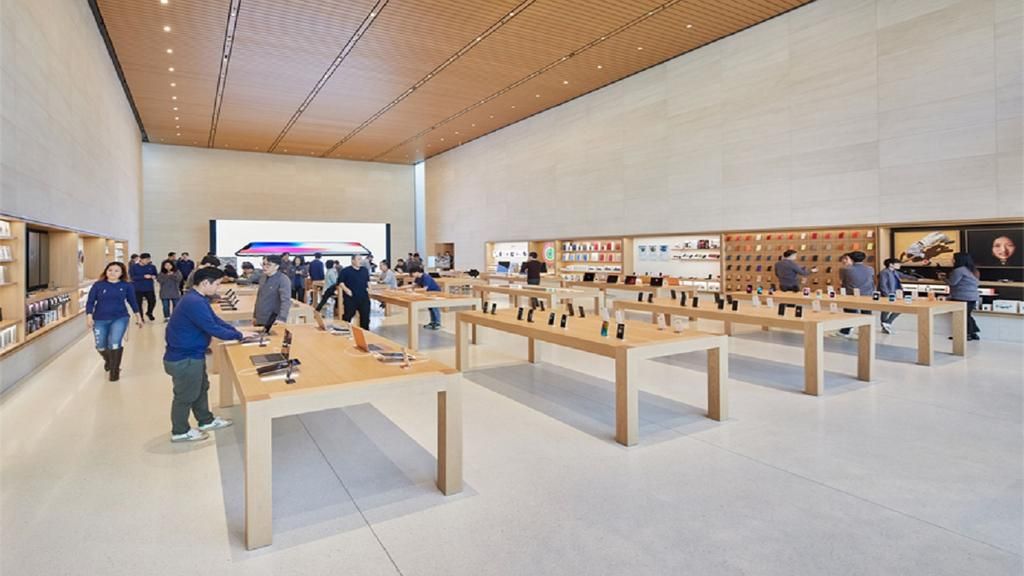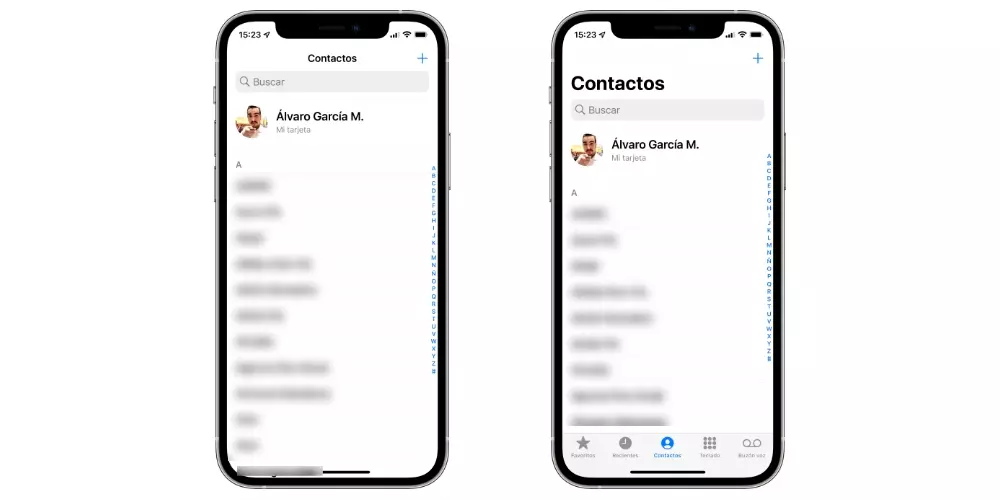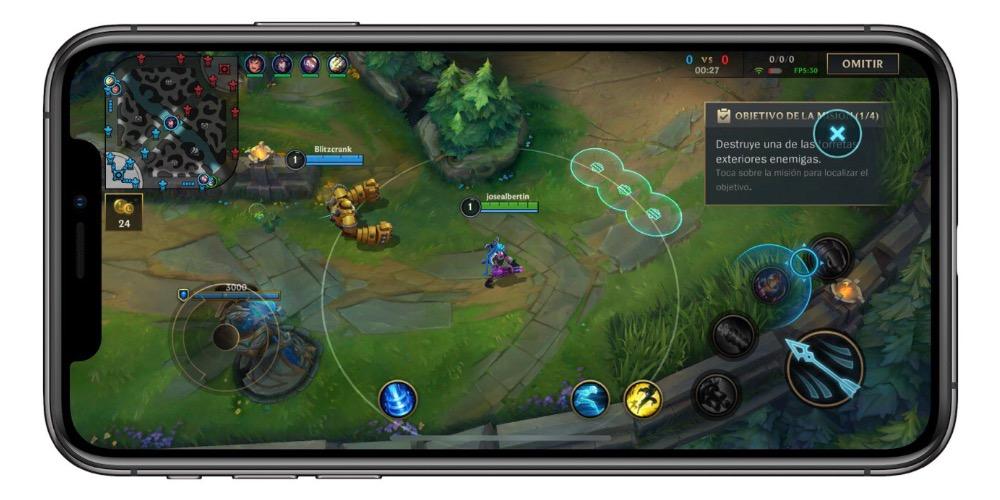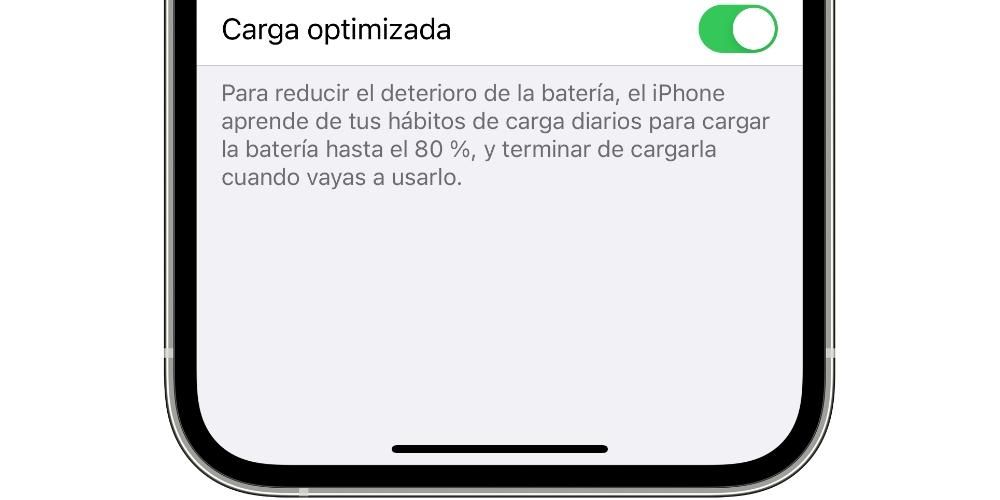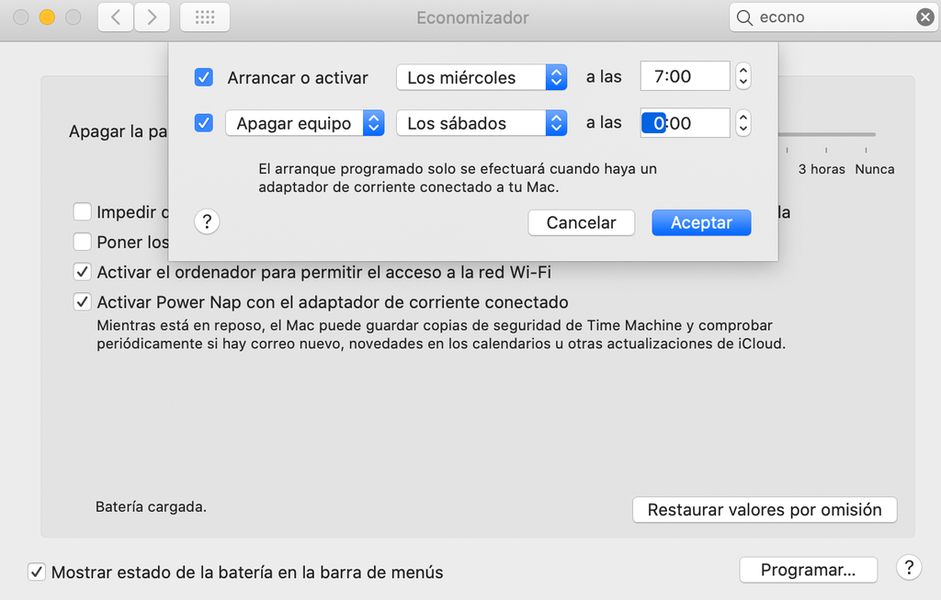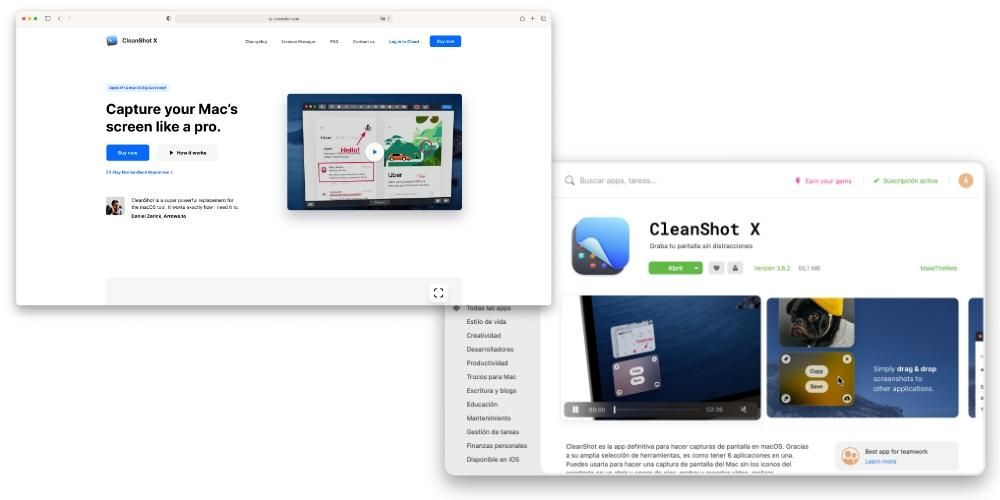Chắc chắn đã hơn một lần bạn phải đối mặt với tình huống không biết làm thế nào để chuyển ảnh từ máy Mac sang iPhone. Không quan trọng nếu đó là ảnh bạn đang chỉnh sửa, tác phẩm bạn đã thực hiện, video hoặc hình ảnh được tải xuống từ internet. Trong bất kỳ trường hợp nào, bạn có thể chuyển ảnh và video từ máy tính sang điện thoại di động của mình. Có một số phương pháp và dưới đây chúng tôi sẽ chỉ cho bạn hiệu quả nhất.
Không cần ứng dụng của bên thứ ba
Khi nói đến việc chuyển tệp, điều hấp dẫn nhất là luôn thực hiện nó thông qua các phương pháp gốc, tức là không có ứng dụng của bên thứ ba. Bằng cách này, mọi thứ vẫn nằm trong hệ điều hành và bạn không phải cài đặt thêm điều này có thể thực sự gây phiền nhiễu. Dưới đây chúng tôi giải thích các phương pháp khác nhau hiện đang tồn tại.
Ảnh và video từ Mac sang iPhone bằng AirDrop
Đây là phương pháp nhanh nhất, nhưng cũng là phương pháp tập trung vào việc chuyển đơn giản hơn. Nếu bạn muốn chuyển nhiều ảnh từ Mac sang iPhone, tùy chọn này sẽ rất tẻ nhạt nếu bạn không có tất cả các tệp trong cùng một thư mục, tuy nhiên nó rất hữu ích khi bạn có tất cả chúng ở một nơi. Để làm điều này, bạn phải làm theo các bước sau.

- Mở Trung tâm điều khiển trên iPhone.
- Nhấn và giữ hộp nơi có các kết nối.
- Nhấn vào biểu tượng AirDrop và chọn Chỉ những người liên hệ Các Tất cả mọi người.
- Trên máy Mac, hãy chuyển đến thư mục chứa ảnh hoặc bộ ảnh bạn muốn chuyển và chọn chúng.

- Nhấp chuột phải vào tệp ảnh và chọn Đăng lại.
- Bấm vào AirDrop.

- Nhấn vào nó điện thoại Iphone người mà bạn muốn chia sẻ ảnh.
Sau khi thực hiện xong, bạn sẽ thấy cách ảnh hoặc tất cả chúng xuất hiện ngay lập tức trên iPhone của bạn. Nó sẽ tự động mở thông qua ứng dụng Ảnh. Bạn sẽ có sẵn chúng để xem bất cứ khi nào bạn muốn hoặc chia sẻ chúng qua điện thoại di động của bạn.
Đồng bộ hóa qua iCloud
Một trong những lợi thế của cái gọi là hệ sinh thái Apple là thực tế là tất cả các thiết bị của bạn có thể được đồng bộ hóa mà bạn không cần phải làm gì cả. Ảnh và video bạn lưu trữ trong ứng dụng Ảnh trên máy Mac có thể tự động xuất hiện trên iPhone của bạn nếu một số tùy chọn được bật.
Ở bạn điện thoại Iphone bạn phải đi đến Cài đặt> Ảnh và chọn hộp Ảnh iCloud. Bằng cách này, ảnh và video mà bạn lưu trữ trên thiết bị di động của mình cũng sẽ xuất hiện trong Mac nếu trong điều này, bạn đã kích hoạt các tùy chọn tương tự trong Tùy chọn hệ thống> Apple ID> iCloud và kiểm tra hộp Hình ảnh.
Bạn cũng sẽ cần mở ứng dụng Ảnh trên máy Mac của mình và trên thanh công cụ, hãy làm theo đường dẫn Ảnh> Tùy chọn. Khi đến đó, bạn phải chuyển đến tab iCloud và kích hoạt hộp Ảnh iCloud.
Bằng cách này, bạn có thể có cả hai máy tính luôn được đồng bộ hóa. Đôi khi có thể mất thời gian để nội dung xuất hiện trên một trong các thiết bị, vì vậy bạn sẽ phải mở ứng dụng, có kết nối internet và đợi vài phút để quá trình đồng bộ hóa chạy xong.
Sử dụng Finder
Một phương pháp cổ điển khác vẫn tiếp tục hoạt động cho đến ngày nay là sử dụng cáp kết nối cả hai thiết bị. Trên máy Mac có phiên bản hệ điều hành cũ hơn, phải sử dụng iTunes, trình quản lý cổ điển cho máy tính của chúng tôi mà Apple cũng thiết kế cho máy tính Windows. Trong các phiên bản mới nhất, Finder được sử dụng, mặc dù cả hai không thực sự quá xa nhau khi nói đến quá trình chuyển ảnh. Bắt đầu với macOS 10.15, được gọi là Catalina, các tùy chọn đồng bộ hóa với các thiết bị như iPhone, iPod hoặc iPad phải được thực hiện từ Finder.

- Kết nối iPhone với Mac qua cáp.
- Mở một cửa sổ của Người tìm kiếm và nhấp vào iPhone, nằm trong bảng điều khiển bên trái.
- Trong thanh trên cùng, nhấp vào Hình ảnh. Nếu bạn đã kích hoạt ảnh iCloud, tùy chọn này sẽ không xuất hiện, vì cả hai thiết bị đều được đồng bộ hóa tự động.
- kiểm tra hộp Đồng bộ hóa ảnh với thiết bị từ và trong menu thả xuống, hãy chọn nguồn ảnh bạn muốn đồng bộ hóa.
- Bây giờ, hãy thực hiện một trong những thao tác sau:
- Nếu bạn chọn ứng dụng Ảnh làm nguồn, hãy nhấp vào Tất cả ảnh và album Các Anbom đã chọn trong đó bạn có thể chọn những bức ảnh được chuyển.
- Nếu bạn chọn đồng bộ hóa từ một thư mục, hãy nhấp vào tất cả các thư mục hoặc trong Các thư mục đã chọn.
- Bây giờ hãy chọn hộp kiểm bao gồm các video nếu bạn cũng muốn chúng được chuyển. Nếu bạn chọn đồng bộ hóa từ ứng dụng Ảnh, bạn có thể kích hoạt hộp chỉ yêu thích để chỉ những thứ này được chuyển sang iPhone của bạn. Ngoài ra với ứng dụng gốc này, bạn có thể chọn ngày chụp ảnh để chỉ những ảnh trong khoảng thời gian đó mới được chuyển.
- Bấm vào Nộp đơn.
Sau khi hoàn tất, quá trình đồng bộ hóa sẽ bắt đầu, có thể mất vài phút tùy thuộc vào khối lượng và trọng lượng của ảnh và video mà bạn đang chuyển từ máy Mac sang iPhone.
Thông qua chương trình iTunes
Nếu bạn có máy Mac với phiên bản không phải của hệ điều hành, bạn sẽ có iTunes làm trình quản lý giữa iPhone, iPod và iPad với máy tính. Trong những trường hợp này, quy trình tương tự như quy trình được thực hiện với Finder trong các phiên bản hiện tại hơn.
- Kết nối iPhone với Mac qua cáp.
- Mở cửa iTunes và nhấn vào biểu tượng iPhone ở trên cùng.
- Bấm vào Hình ảnh. Nếu bạn đã kích hoạt ảnh iCloud, tùy chọn này sẽ không xuất hiện, vì cả hai thiết bị đều được đồng bộ hóa tự động.
- kiểm tra hộp Đồng bộ hóa ảnh với thiết bị từ và trong menu thả xuống, hãy chọn nguồn ảnh bạn muốn đồng bộ hóa.
- Bây giờ, hãy thực hiện một trong những thao tác sau:
- Nếu bạn chọn ứng dụng Ảnh làm nguồn, hãy nhấp vào Tất cả ảnh và album Các Anbom đã chọn trong đó bạn có thể chọn những bức ảnh được chuyển.
- Nếu bạn chọn đồng bộ hóa từ một thư mục, hãy nhấp vào tất cả các thư mục hoặc trong Các thư mục đã chọn.
- Bây giờ hãy chọn hộp kiểm bao gồm các video nếu bạn cũng muốn chúng được chuyển. Nếu bạn chọn đồng bộ hóa từ ứng dụng Ảnh, bạn có thể kích hoạt hộp chỉ yêu thích để chỉ những thứ này được chuyển sang iPhone của bạn. Ngoài ra với ứng dụng gốc này, bạn có thể chọn ngày chụp ảnh để chỉ những ảnh trong khoảng thời gian đó mới được chuyển.
- Bấm vào Nộp đơn.

Quá trình này có thể mất vài phút tùy thuộc vào kích thước và số lượng ảnh và video bạn đang đồng bộ hóa giữa máy Mac và iPhone của mình. Nó cũng sẽ phụ thuộc vào loại kết nối bạn có trên iPhone của mình. Hãy nhớ rằng iTunes cung cấp cho bạn tùy chọn có thể thực hiện đồng bộ hóa thông qua kết nối WiFi, điều này làm cho quá trình diễn ra chậm hơn nhiều, như mong đợi. Nó cũng bao gồm loại kết nối vật lý được thực hiện với chính máy Mac.
Súbelos một iCloud Drive
Apple có một dịch vụ lưu trữ đám mây có tên iCloud Drive, dịch vụ này không chỉ xuất hiện trên các thiết bị của hãng mà còn có thể truy cập được từ Android hoặc Windows. Đây là một lợi thế khá lớn nếu bạn muốn ảnh hoặc video của mình có thể truy cập được từ bất kỳ hệ điều hành nào.
Để tải ảnh và video từ máy Mac của bạn lên iCloud Drive, tất cả những gì bạn phải làm là mở một cửa sổ Người tìm kiếm và mở thư mục iCloud Drive tương ứng. Bạn có thể nếu bạn muốn tạo tất cả các thư mục bạn muốn bên trong và bạn sẽ chỉ phải chọn và kéo ảnh và video từ thư mục bình thường sang thư mục này. Nếu bạn cũng muốn giữ các tệp đó trên máy Mac của mình, bạn chỉ cần sao chép và dán chúng.

Thời gian tải nội dung này lên đám mây có thể mất vài phút tùy thuộc vào trọng lượng của những bức ảnh này và kết nối Internet , mà phải được kích hoạt. Sau đó, trên iPhone, bạn sẽ phải tải chúng xuống trước đó để có thể xem hoặc lưu chúng trong ứng dụng Ảnh của bạn. Đây chắc chắn là một trong những phương pháp thoải mái nhất mà bạn sẽ tìm thấy vì bạn cũng sẽ tạo bản sao lưu các tệp này.
Các phương pháp thủ công khác
Có rất nhiều ứng dụng bên thứ ba trên internet được thiết kế để chuyển ảnh và video từ máy Mac sang iPhone, mặc dù cũng có một số ứng dụng khác, không có mục tiêu chính của chúng, cho phép bạn chuyển ảnh. Dưới đây chúng ta sẽ thấy một số.
Sử dụng Google Drive
Chúng ta đã nói ở phần trước về iCloud Drive như một cách thủ công để chuyển ảnh sang máy Mac. Tuy nhiên, đây không phải là đám mây duy nhất mà chúng ta có thể tận dụng cho tác vụ này. Nếu bạn có Google Ảnh trên iPhone, bạn có thể có chúng dễ dàng hơn trên máy Mac, nhưng công ty Mountain View cũng cung cấp các dịch vụ lưu trữ trực tuyến như Google Lái xe có thể được sử dụng cho nhiệm vụ này. Ứng dụng có khả năng tự động giám sát tất cả các tệp bạn có trong Ảnh và tải chúng lên chính đám mây. Như chúng tôi đã nói trước đây, không có vấn đề gì về bộ nhớ vì nó không giới hạn, mặc dù bạn luôn có thể mua thêm bộ nhớ để có trải nghiệm cá nhân hóa hơn.

Nếu bạn cài đặt ứng dụng trên iPhone của mình, bạn thậm chí có thể quản lý nó trong ứng dụng Tệp, vì vậy việc lưu ảnh từ thư viện của bạn trong ứng dụng này cực kỳ dễ dàng và truy cập chúng sau này trên máy Mac thậm chí còn dễ dàng hơn. Trong trường hợp của Mac, bạn cũng có thể tìm thấy một ứng dụng chuyên dụng. Trong suy nghĩ của bất kỳ người nào, có thể bạn nghĩ rằng bạn luôn phải truy cập phiên bản web, nhưng bạn cũng có thể có một ứng dụng cho phép bạn truy cập thoải mái tất cả Google Drive thông qua Finder.
Trong Dropbox và các đám mây khác
Dropbox cũng hoạt động theo cách giống như bất kỳ dịch vụ đám mây nào khác. Nó tích hợp một ứng dụng có thể tải xuống cả iPhone và Mac. Đồng bộ hóa được thực hiện tự động hoặc thủ công, luôn thích ứng với nhu cầu cụ thể của bạn. Ứng dụng iPhone cho phép bạn dễ dàng nhận ra tất cả các bức ảnh mà bạn có để tải chúng lên một thư mục cá nhân hóa mà bạn đã tự tạo. Sau khi ảnh được tải lên, bạn có thể tải chúng xuống máy Mac của mình thông qua cùng một ứng dụng.
Nhưng đây không phải là phương pháp duy nhất tồn tại. Cả Dropbox và phần còn lại của các đám mây đều tích hợp phiên bản web để có thể xem các tệp bất kể bạn đang sử dụng thiết bị nào. Bất cứ lúc nào bạn cũng có thể tải tệp lên qua iPhone và tải tệp đó xuống máy Mac thông qua hệ thống kéo. Điều này sẽ giúp bạn không phải đồng bộ hóa toàn bộ thư viện, đây có thể là một vấn đề lớn tùy thuộc vào dung lượng có sẵn hoặc giới hạn kết nối internet.
Telegram sẽ không nén hình ảnh của bạn
Mạng nhắn tin tức thời nổi tiếng có khả năng trao đổi ảnh và video mà không có bất kỳ loại nén nào khiến chúng giảm chất lượng. Bạn cũng có thể tạo một cuộc trò chuyện với chính mình được gọi là Tin nhắn đã lưu và nếu chúng tôi thêm chức năng này vào chức năng trước đó, kết quả là chúng tôi có khả năng gửi ảnh của chúng tôi thông qua cuộc trò chuyện này và lưu chúng sau này trên máy Mac bằng ứng dụng này.

Có lẽ một trong những tùy chọn khác nhanh hơn và thoải mái hơn, nhưng nếu bạn đã sử dụng Telegram thường xuyên, bạn sẽ thấy các trường hợp thực tế hơn nhiều khi sử dụng nó cho mục đích này. Sự thật là nó có thể tương đương với những gì AirDrop làm một cách rất thoải mái. Các ứng dụng nhắn tin khác như WhatsApp không có không gian dành riêng này buộc bạn phải tạo một nhóm mà thành viên duy nhất là chính bạn. Điều này làm cho Telegram trở thành lựa chọn tốt nhất có thể để chuyển bất kỳ loại tệp nào giữa iPhone và Mac.
Sử dụng WeTransfer
với trang web này bạn có thể gửi cho mình một số lượng lớn ảnh và video (lên đến 2GB với phiên bản miễn phí) từ máy Mac sang iPhone của bạn. Đối với trang web này, bạn sẽ chỉ cần một tài khoản email để gửi ảnh và video của bạn. Bạn chọn những gì bạn muốn gửi và tải nó lên WeTranfer. Cơ chế giống như khi bạn tải nó lên Drive, bạn có thể kéo trực tiếp hoặc tìm kiếm từ một thư mục cụ thể. Khi bạn nhận được email có liên kết tải xuống các tệp của mình, bạn sẽ có một tuần để làm như vậy. Khi tải chúng xuống iPhone, bạn có thể lưu chúng trực tiếp vào thư viện ảnh.
Bạn cũng có thể sử dụng WeTransfer để làm ngược lại, tức là gửi ảnh iPhone của bạn sang Mac Trang web cho phép bạn chọn ảnh từ cuộn camera iPhone, đây là một lợi thế lớn cho việc trao đổi ảnh này.
Sử dụng thiết bị lưu trữ
Cũng cần phải nói thêm rằng ngày càng có nhiều thiết bị mà bạn có thể chuyển ảnh từ iPhone sang Mac. Chúng là ổ bút hoặc bộ nhớ ngoài có đầu ra Lightning để có thể kết nối nó với iPhone của bạn và chúng cũng có một đầu ra USB để bạn có thể chuyển nó vào máy tính của mình trong vài phút. Đó là một cách rất đơn giản và nhanh chóng . Ngoài ra, nếu không muốn máy tính quá tải với nhiều ảnh hơn, bạn có thể lưu trữ chúng trên chính thiết bị. Bằng cách này, bạn sẽ luôn có chúng trong tầm tay và tổ chức tốt bất cứ lúc nào bạn cần.
Những thiết bị này chúng có thể có dung lượng và kích thước khác nhau , tùy thuộc vào những gì bạn cần và đang tìm kiếm. Ngoài ra còn có các hình dạng khác nhau, hình nhỏ hơn, tương tự như một chiếc bút và hình lớn hơn, giống với ổ cứng gắn ngoài hơn. Đây là một cách tốt để sắp xếp ảnh và video của bạn tốt hơn. Bằng cách có hai đầu ra cho máy tính và iPhone, bạn cũng có thể làm theo cách khác và chuyển ảnh và video bạn muốn từ máy tính sang iPhone. Nhiều tiến bộ đang được thực hiện với loại thiết bị này và chúng ngày càng được người dùng sử dụng nhiều hơn.