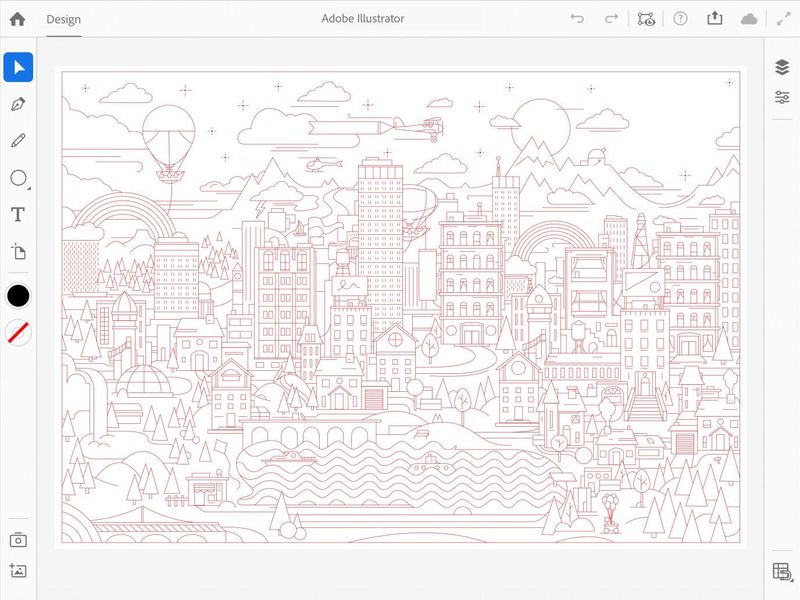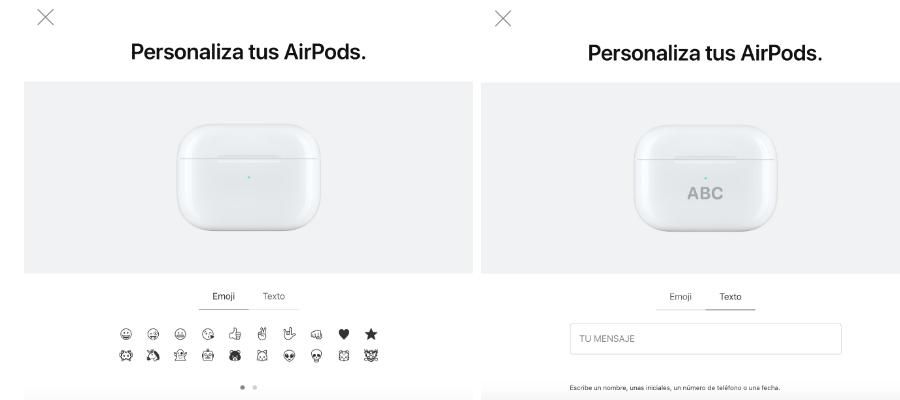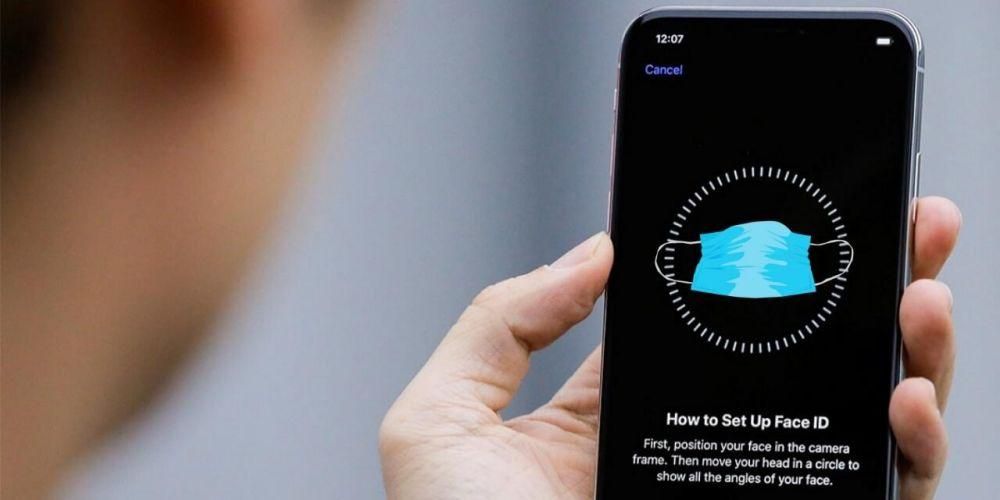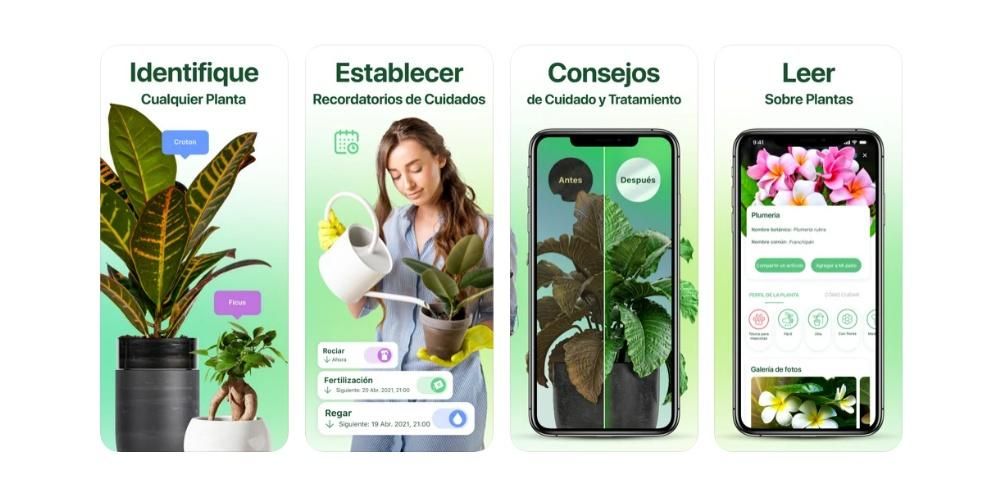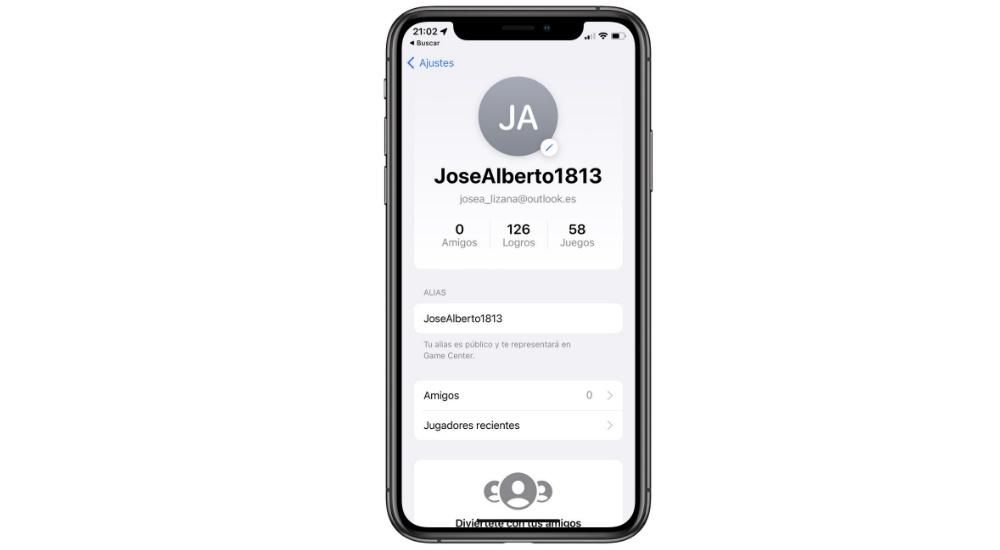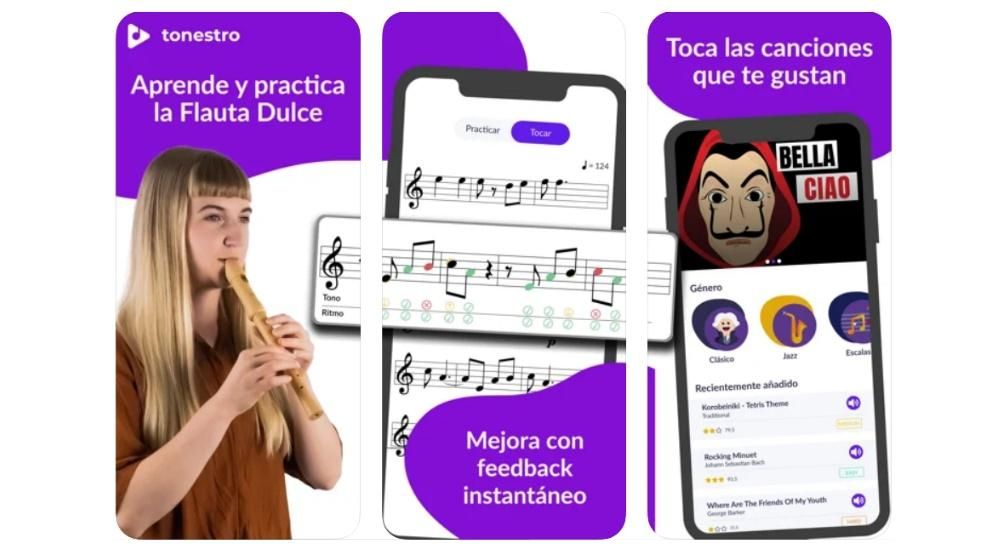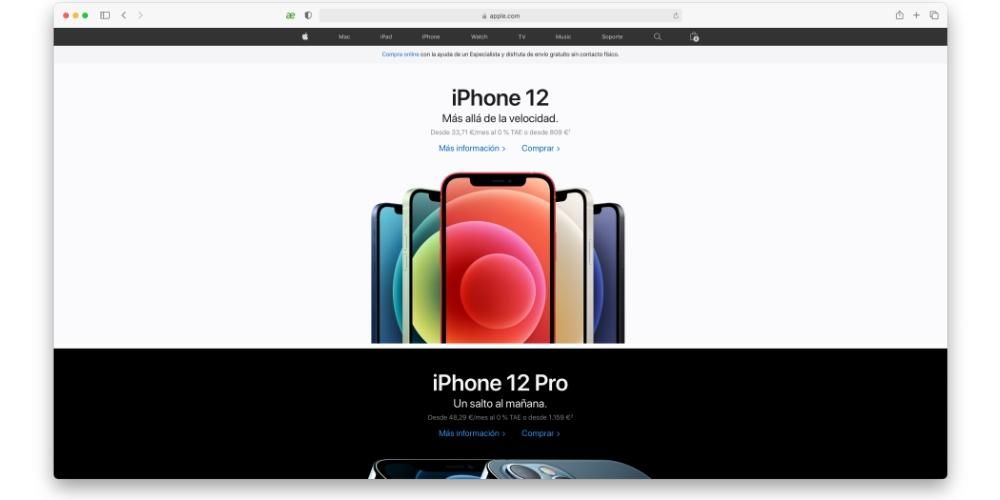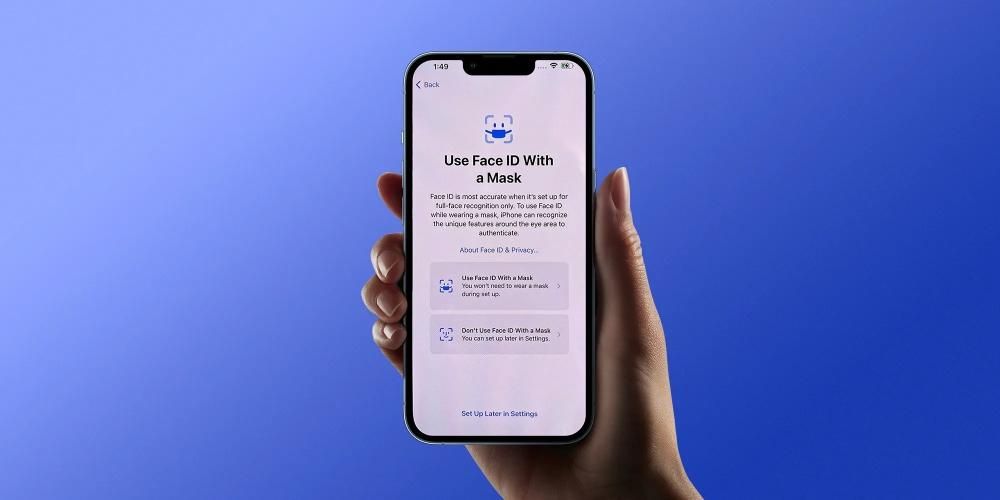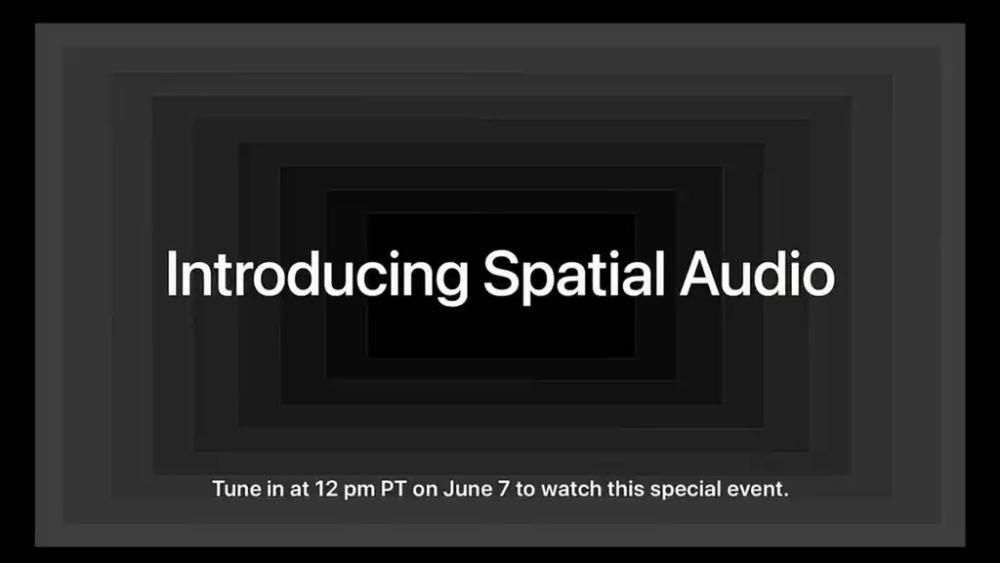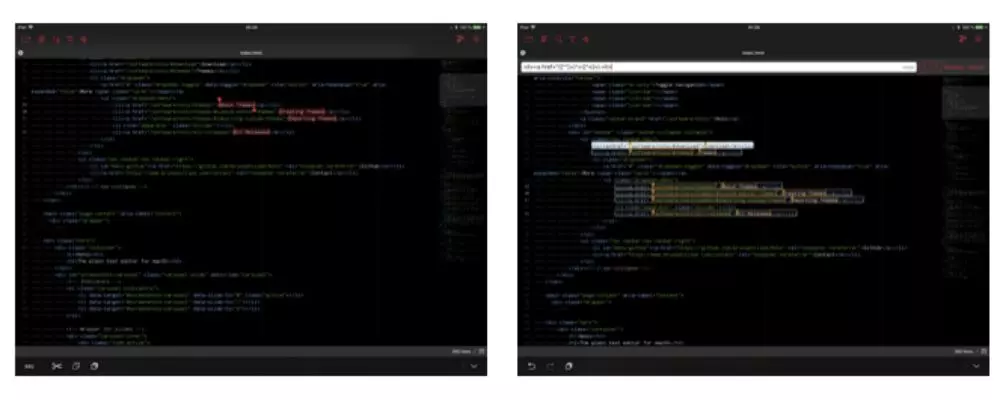Trong suốt năm, có rất nhiều người dùng quyết định thay đổi hệ điều hành của họ để có thể làm việc. Trong trường hợp này, điều phổ biến nhất có thể là chuyển từ Windows sang macOS, do thực tế là cái đầu tiên có tỷ giá thị trường cao hơn bởi nhiều số liệu khác biệt. Nhưng khi thực hiện thay đổi, có một vấn đề lớn đối với nhiều người dùng: các lệnh hoặc phím tắt. Trong mỗi hệ điều hành, chúng khác nhau, và trong bài viết này chúng tôi sẽ đưa ra câu trả lời cho câu hỏi điển hình: làm thế nào để bạn thực hiện Control + alt + Delete trên Mac?
Các phím tắt rất cần thiết cho nhiều người dùng hàng ngày. Chúng tiết kiệm thời gian khi thực hiện các thao tác rất đơn giản như sao chép và dán, nhưng cũng có nhiều thao tác nâng cao hơn. Đó là lý do tại sao cần đặc biệt nhấn mạnh cách chúng có thể được ngoại suy từ hệ thống này sang hệ thống khác, và trong bài viết này, chúng tôi sẽ bình luận về những hệ thống tổng quát hơn mà chúng tôi tìm thấy.
Cân nhắc trước
Trước khi biết ngoại suy của tất cả các lệnh bàn phím, chúng ta phải nhớ rằng giữa một máy tính (cố định hoặc di động) với Windows với một máy tính khác với macOS có nhiều khác biệt . Không chỉ trong lĩnh vực phần mềm, nó được thể hiện khá rõ ràng, mà còn đối với phần cứng. Tiếp theo, chúng tôi sẽ nói về những khác biệt này mà bạn sẽ luôn phải tính đến khi thực hiện các phím tắt.
Nó có thể được thực hiện với bất kỳ bàn phím?
Một trong những điểm khác biệt lớn giữa PC Windows và Mac là bàn phím. Mặc dù có vẻ như việc phân phối giống nhau trong cùng một thị trường, chẳng hạn như tiếng Tây Ban Nha, nhưng sự thật là có một số khác biệt. Điều quan trọng nhất trong trường hợp này là sự hiện diện của phím Command nằm ở hai bên của phím cách. Rõ ràng, đây là một phím không tồn tại trên bàn phím được tạo cho máy tính Windows, bao gồm một nút có logo phần mềm được vẽ trên đó. Chúng ta có thể nói về điều đó Command là sự thay thế cho phím Windows này cho nhiều phím tắt mà chúng ta có thể tìm thấy trong cả hai hệ điều hành. Nhưng đây cũng là một sự thích nghi tuyệt vời mà một người sắp thay đổi hệ điều hành của họ sẽ phải thực hiện, vì họ cũng sẽ phải làm quen với một bàn phím hoàn toàn khác.

Nhưng đây không phải là sự khác biệt duy nhất có thể được tìm thấy. Nếu bạn sử dụng Windows hàng ngày, chắc chắn bạn đã sử dụng Phím 'Alt' Trong nhiều dịp. Nó là một trong những nhân vật chính tuyệt vời trong bất kỳ bàn phím nào cùng với Control để sử dụng các lệnh khác nhau mà bạn sẽ cần để làm việc thoải mái. Trong trường hợp này, trên Mac, nó sẽ được tìm thấy dưới dạng phím Tùy chọn. Cuối cùng, hoạt động vẫn giống nhau và bạn sẽ chỉ phải thích ứng với sự thay đổi của chính thuật ngữ. Điều sẽ không thay đổi trong quá trình di chuyển này là phím Control, vì thực tế nó sẽ luôn ở cùng một vị trí.
Gán chìa khóa cơ bản
Như chúng tôi đã đề cập trước đây, khi di chuyển giữa các hệ điều hành, bạn sẽ phải thực hiện một bài tập học tập để làm quen với loại định dạng mới mà bạn sẽ có thể sử dụng. Rõ ràng, hãy nhớ rằng bài tập này có thể nhanh hơn hoặc ít hơn. Mọi thứ sẽ luôn phụ thuộc vào năng lực cá nhân của mỗi người, mặc dù sự thật là dựa trên kinh nghiệm bản thân thì đó là thứ mà người ta thích nghi nhanh chóng.
Hãy nhớ rằng Mac cho phép thực hiện một ánh xạ khóa . Điều này có nghĩa là bạn sẽ có thể hoàn toàn tùy chỉnh bàn phím của bạn , lựa chọn các chức năng của từng phím. Mặc dù, nếu đây là thứ mà bạn chưa định cấu hình trước đó trong Windows thì chúng tôi không khuyên bạn nên sử dụng nó trong Mac. Tương tự như vậy, bài tập gốc được để lại bên dưới:
- Phím Alt trên Windows tương ứng với Option trên Mac.
- Phím Windows tương ứng với Command trên Mac.
- Bắt đầu và Kết thúc: Tương ứng với Lệnh + Mũi tên Trái hoặc Mũi tên Phải và Lệnh + Mũi tên Trái hoặc Phải trên Mac.

Rõ ràng, có rất nhiều lệnh khác có sẵn để bạn thưởng thức, nhưng đây là những lệnh cơ bản nhất mà bạn có thể tìm thấy trên thiết bị của mình.
Bộ sưu tập lệnh
Khi bạn đã nắm rõ các khái niệm cơ bản này, bạn có thể chuyển sang nói về các phép gán bàn phím. Như chúng tôi đã nhận xét về các trường hợp khác nhau, trong Windows và Mac, bạn có thể tìm thấy nhiều điểm khác biệt nhưng cũng có những điểm tương đồng. Có thể nói, có một phím tắt cho bất kỳ hành động nào mà bạn muốn thực hiện nhanh chóng. Trong trường hợp này, chúng tôi sẽ ở lại với những các chức năng hoàn toàn cơ bản và điều đó sẽ được hầu hết người dùng sử dụng. Điều này là do thực tế không thể thu thập tất cả các kết hợp tồn tại. Trong phạm vi cơ bản, cần phải phân chia theo chương trình hoặc theo môi trường hệ thống nơi các lệnh này sẽ được sử dụng.
Các từ viết tắt trong hệ thống
Hệ thống viết tắt là những từ mà bạn có thể sử dụng bất cứ lúc nào trong hệ điều hành. Không thành vấn đề nếu bạn đang sử dụng trình soạn thảo văn bản, trình chỉnh sửa video hay chỉ duyệt qua internet. Chúng sẽ giúp bạn làm việc với khay nhớ tạm, sao chép và dán hoặc thậm chí chụp màn hình. Chúng tôi tóm tắt tất cả các lệnh này trong bảng sau, trong đó chúng tôi so sánh lệnh trong Windows với lệnh đối ứng của nó trong macOS.
Hoạt động Lệnh trên Windows Lệnh trên macOS Chụp toàn bộ màn hình MÁY IN Command + Control + Shift + 3 Chụp cửa sổ ở phía trước Alt + 1 Command + Shift + 3 Đóng cửa sổ đang hoạt động Control + W Lệnh + W Sao chép tệp hoặc thư mục Biểu tượng Control + Kéo Tùy chọn + Biểu tượng kéo Sao chép vào clipboard Control + C Lệnh + C Xóa vào khay nhớ tạm Control + X Command + X công cụ tìm kiếm văn bản Control + F Lệnh + F Buộc thoát khỏi ứng dụng không phản hồi Control + Alt + Delete Command + Option + Escape thuộc tính hiển thị Alt + Enter Command + I Đăng xuất người dùng hiện tại Biểu trưng Windows + L Command + Shift + Q Thư mục mới Control + N Command + Shift + N Mở tệp Control + O Command + O thu nhỏ cửa sổ Biểu trưng Windows + M Lệnh + N Chuyển sang cửa sổ tiếp theo Control + F6 Lệnh + ~ (dấu ngã) Chuyển sang cửa sổ trước đó Control + Shift + F6 Command + Shift + ~ (dấu ngã) Hoàn tác Control + Z Command + Z Chuyển đổi giữa các ứng dụng đang mở Alt + Tab Command + Tab
Các phím tắt trong Microsoft Office hoặc iWork
Bộ ứng dụng văn phòng cũng có một số lượng lớn các phím tắt mà bạn nên biết một cách hoàn hảo. Trong mọi trường hợp, nó sẽ cho phép bạn kiểm soát tuyệt đối phông chữ bạn đang sử dụng hoặc tổ chức chung của tất cả văn bản. Chúng tôi hiển thị cho bạn những thay đổi cần theo dõi trong bảng này:
Hoạt động trên Windows trên macOS Hoạt độngtất cả các chữ hoa trên WindowsControl + Shift + A trên macOSCommand + Shift + A Hoạt độngKiểu chữ in đậm trên WindowsControl + B trên macOSLệnh + B Hoạt độngNhiều lựa chọn trên WindowsControl + Shift + Mũi tên trái trên macOSOption + Shift + Mũi tên trái Hoạt độngChữ in nghiêng trên WindowsControl + I trên macOSCommand + I Hoạt độngGạch chân trên WindowsControl + U trên macOSCommand + U Hoạt độngTài liệu mới, tin nhắn email, v.v. trên WindowsControl + N trên macOSLệnh + N Hoạt độngDi chuyển đến cuối dòng trên WindowsControl + END trên macOSLệnh + KẾT THÚC
Các phím tắt trong Safari
Về điểm thứ hai, cần biết rằng Safari hoặc Chrome cũng là một công cụ làm việc mạnh mẽ đối với nhiều người. Và trong trường hợp này, bạn có thể tìm thấy nhiều lệnh liên quan để có thể chuyển đổi giữa các tab hoặc cũng có thể làm việc với nhau. Trong bảng sau, chúng ta sẽ tìm thấy tất cả các lệnh này mà bạn có thể sử dụng
Hoạt động các cửa sổ hệ điều hành Mac Phía sau Alt + Mũi tên Trái Command + Mũi tên trái Tìm kiếm từ Control + F Lệnh + F Tiếp tục đi Alt + mũi tên phải Command + Mũi tên Phải mở cửa sổ mới Control + N Lệnh + N mở tab mới Control + T Lệnh + T trang in Control + P Lệnh + P Làm mới trang Control + R Lệnh + R Đổi sang hộp tiếp theo Control + Tab Lệnh +} (dấu ngoặc nhọn đóng) Bật chế độ toàn màn hình F11 - Tăng kích thước văn bản Ctrl + Dấu cộng Command + Dấu cộng Giảm kích thước văn bản Ctrl + Dấu trừ Lệnh + Dấu trừ