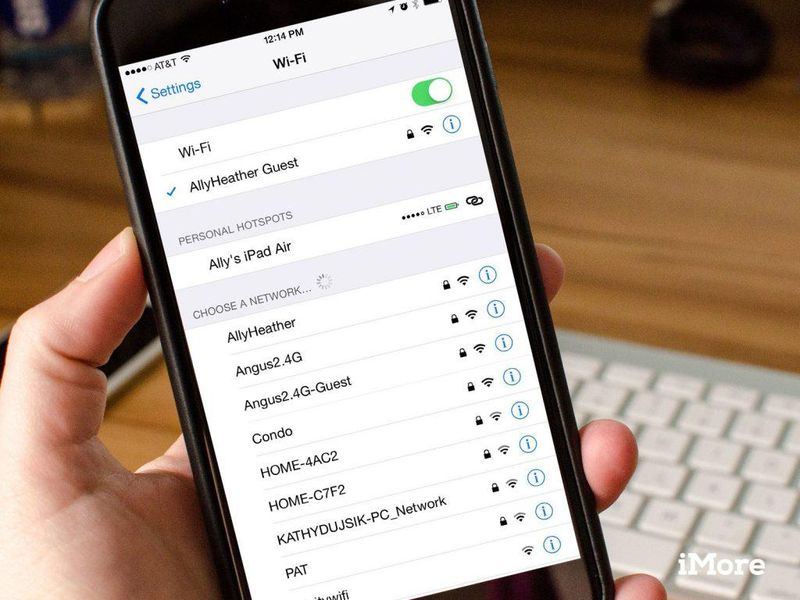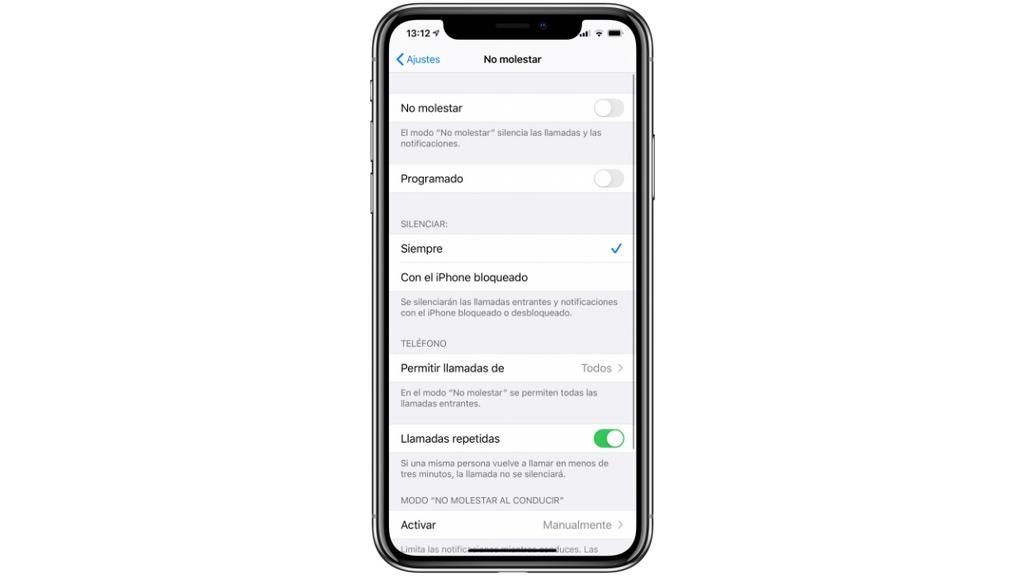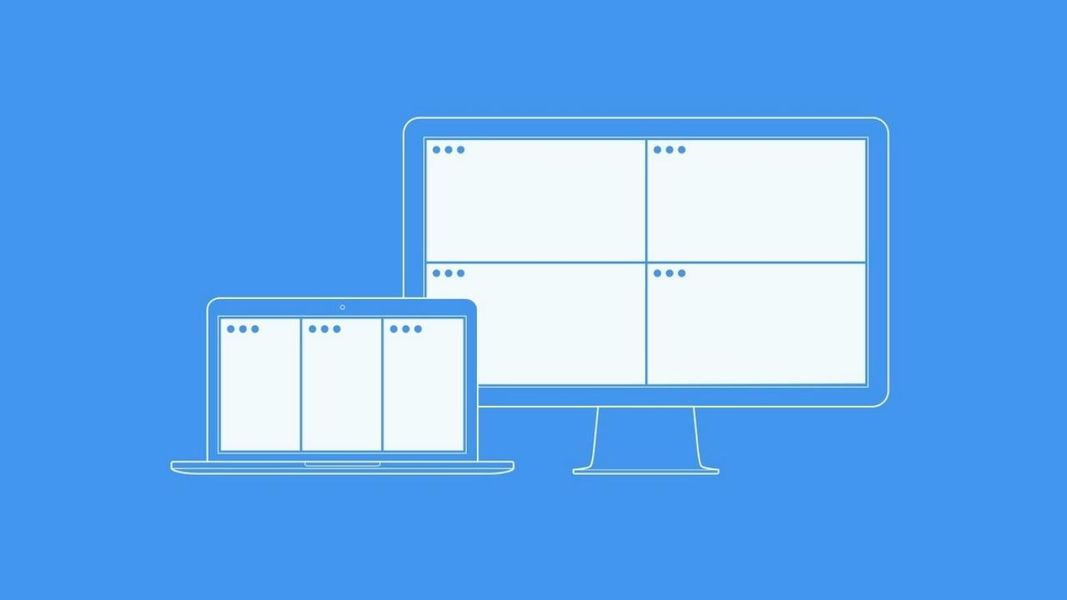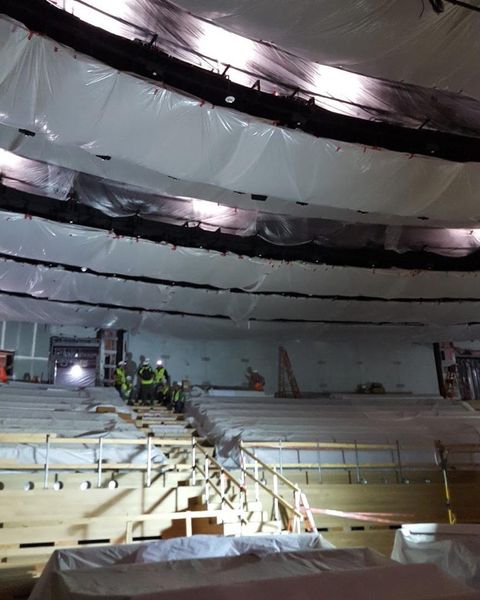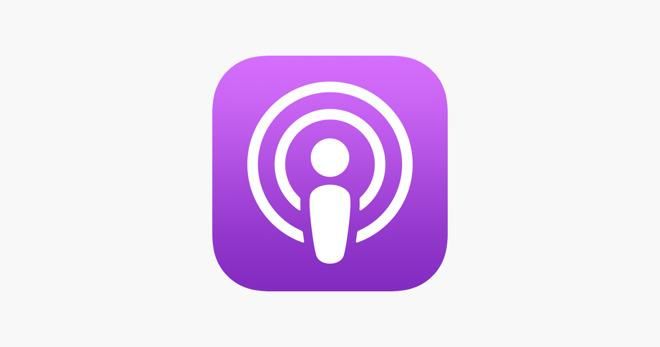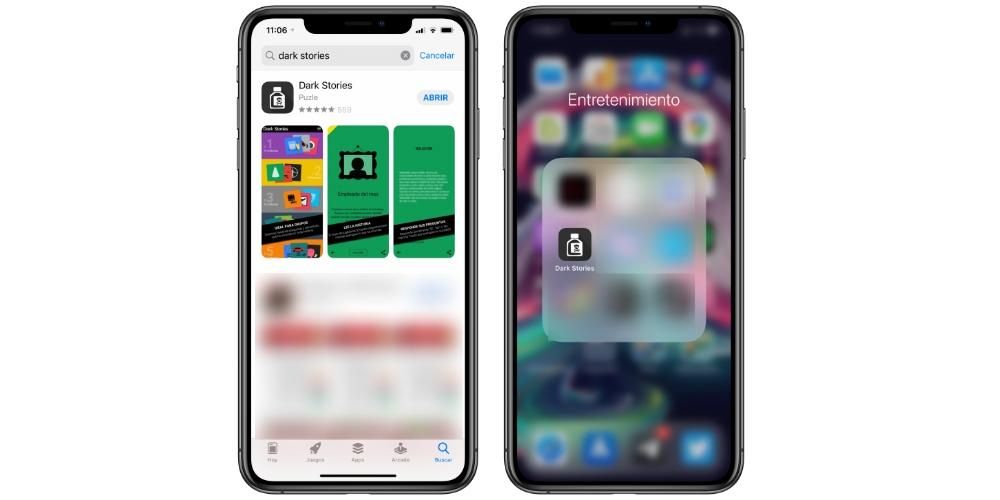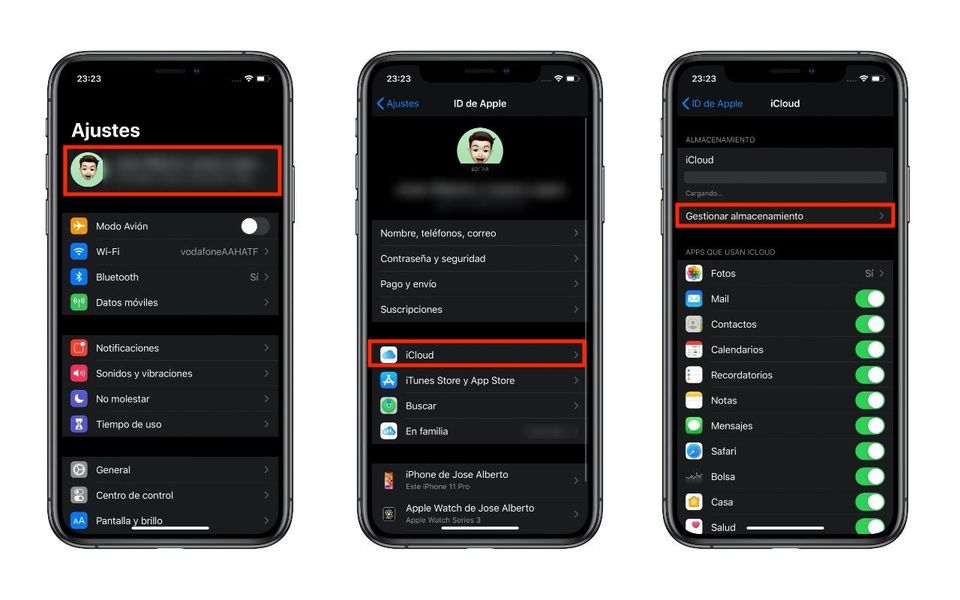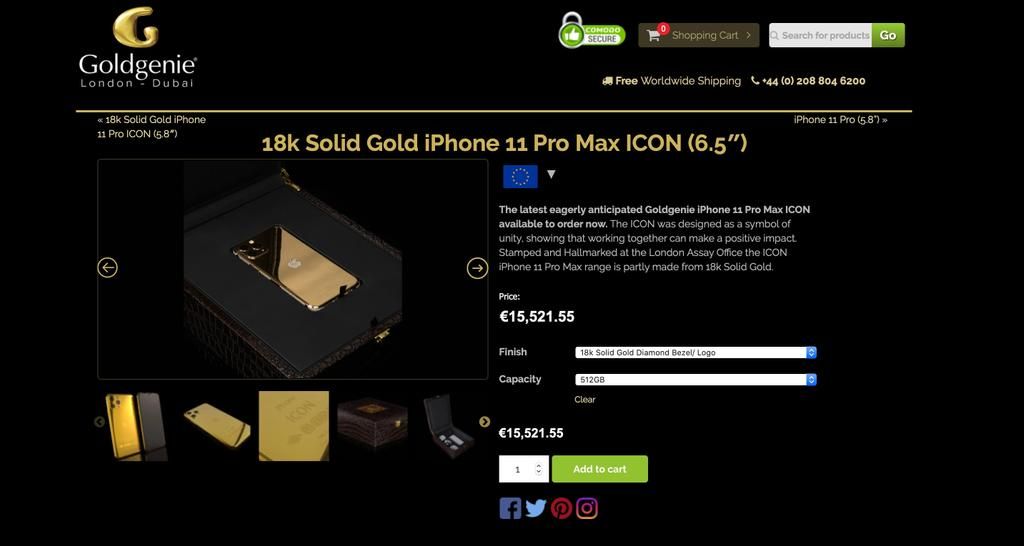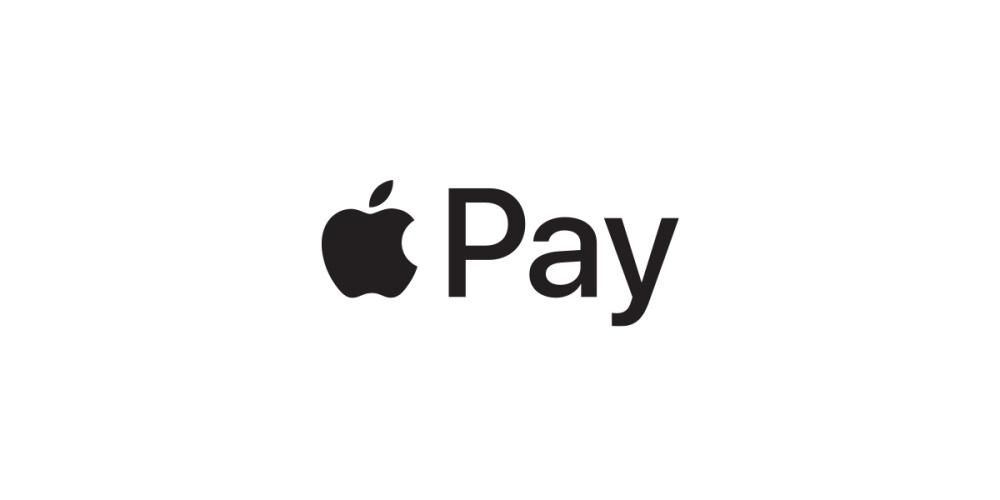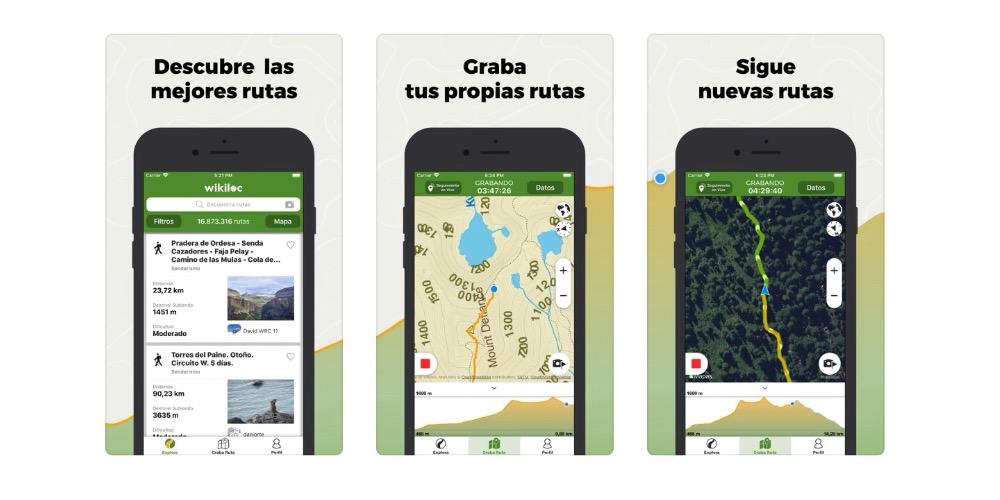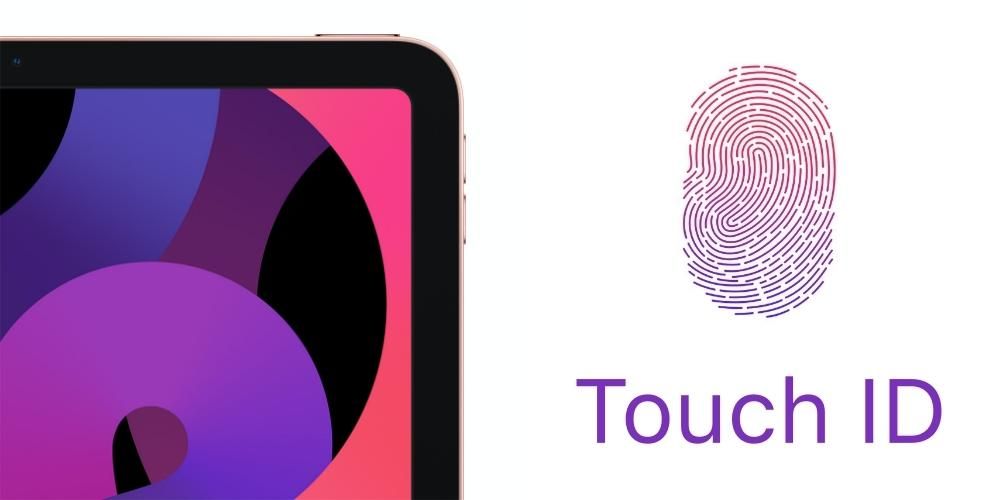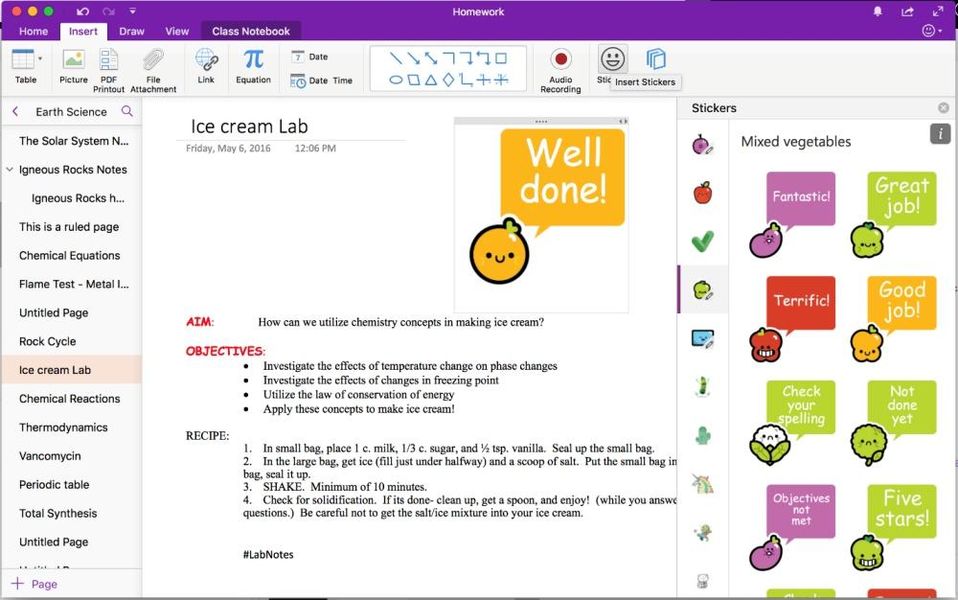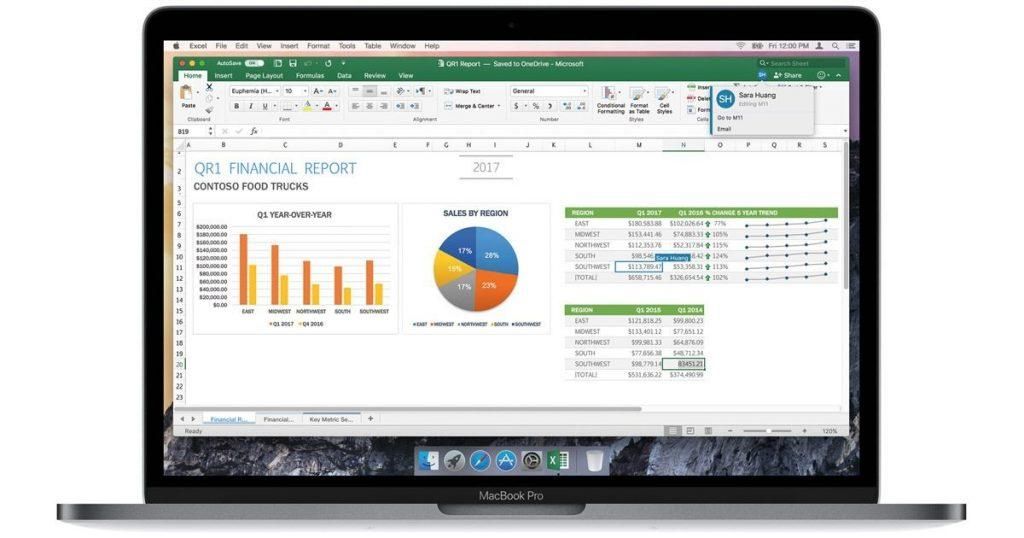Bằng cách này, bạn sẽ có một USB cài Windows 10 bên trong để có thể cài đặt nó trên một máy tính khác, chẳng hạn như PC chơi game mới mua gần đây hoặc để trợ giúp ai đó có hệ điều hành bị hỏng. Để tránh các vấn đề, điều quan trọng là bạn phải có kết nối internet khá ổn định để quá trình tải xuống ảnh đĩa thành công. Nếu có thời gian kết nối ngắn và không phải tất cả các tệp đều được tải xuống chính xác, có thể chúng ta sẽ gặp một số vấn đề khác khi cài đặt trên PC.
Qua BootCamp
Một cách khác có thể được tìm thấy trong macOS là ứng dụng Boot Camp. Tính năng này được cài đặt nguyên bản trên tất cả các máy Mac hiện có và có thể được sử dụng để tạo ổ đĩa có khả năng khởi động một cách dễ dàng. Các bước cần làm theo bao gồm khả năng chọn ổ USB bạn đã kết nối với máy Mac, cũng như đường dẫn tệp của hình ảnh Windows 10.
Mặc dù, đây là một phương pháp có thể được sử dụng trên những máy Mac yêu cầu ổ đĩa flash này để thực hiện cài đặt tương ứng. Cụ thể, chúng tôi đang nói về tất cả những máy Mac cài đặt dưới dạng hệ điều hành OS X El Capitan hoặc phiên bản cũ hơn . Trong trường hợp phiên bản mới hơn được cài đặt, quá trình này không thể được thực hiện và bạn phải luôn chọn Terminal như chúng tôi đã nhận xét trước đó.

Các bước cài đặt
Sau khi bạn có tất cả các thành phần cần thiết để có thể cài đặt Windows 10, hãy nhớ rằng nó có thể được thực hiện ở các vị trí khác nhau. Bạn có tùy chọn thực hiện trên một phân vùng trong đơn vị lưu trữ của máy Mac hoặc chuyển đến PC để thực hiện cài đặt tương ứng.
Cài đặt vào một phân vùng macOS
Hệ điều hành của Apple cung cấp tùy chọn để cô lập một phần dung lượng lưu trữ có sẵn trên các đơn vị lưu trữ nội bộ. Điều này cung cấp tùy chọn cài đặt một số bản phân phối cụ thể trên đó với phần mềm khác như Windows. Rõ ràng, điều này có thể gây ra một số vấn đề khi nói đến hiệu suất, vì các phân vùng luôn có thể gây ra một số loại vấn đề. Điều nên tránh bằng mọi giá là thực hiện cài đặt trên ổ cứng ngoài, bởi vì mặc dù có thể làm được điều đó, nhưng hiệu suất vẫn bị hy sinh phần lớn.
Để tạo phân vùng macOS và cài đặt Windows, bạn có thể sử dụng trình quản lý đĩa được tích hợp nguyên bản vào máy Mac. Để thực hiện việc này, bạn chỉ cần làm theo các bước sau:
- Truy cập Ứng dụng Disk Utility.
- Nhấp vào bên trên ổ đĩa chính của máy Mac của bạn.
- Trong thanh công cụ phía trên, nhấp vào ‘Phân vùng’.
- Trong biểu đồ kiểu phô mai, hãy chọn dung lượng bạn muốn dành cho phân vùng cụ thể. Điều quan trọng là phải phân bổ một không gian cần thiết như chúng tôi đã nhận xét trước đây.

Khi phân vùng tương ứng đã được tạo trên đơn vị lưu trữ, bạn phải kết nối ổ đĩa với hình ảnh đĩa Windows 10. Khi khởi động máy Mac từ đầu, bạn sẽ phải giữ phím 'Alt' 'để hiển thị bộ nạp khởi động. Chọn ổ đĩa mà bạn đã kết nối và trong quá trình cài đặt, bạn sẽ có thể chọn phân vùng mà bạn vừa tạo trên đĩa lưu trữ chính của mình.
Sử dụng USB để cài đặt Windows trên PC
Nếu bạn muốn cài đặt trên PC, nó cũng có thể mà không có vấn đề gì. Mặt dây chuyền phải được kết nối với chính PC để hệ thống BIOS nhận diện được nó. BIOS là phần mềm mà bản thân bo mạch chủ có và đó là bước thiết yếu để có thể thực hiện cài đặt này. Quyền truy cập vào từng BIOS khác nhau tùy thuộc vào loại bo mạch chủ bạn đã cài đặt trong máy tính của mình. Mặc dù thông thường nó được thông qua phím F2 khi nó đang khởi động.
Trong hướng dẫn sử dụng của tấm, bạn có thể tham khảo tất cả các quy trình này. Về cơ bản, bo mạch chủ sẽ cố gắng khởi động ổ lưu trữ chính, nhưng bạn phải thay đổi điều này. Bạn phải chọn trong BIOS nhu cầu bắt đầu từ ổ đĩa mà bạn đã kết nối để tải hình ảnh đĩa và bắt đầu cài đặt hệ điều hành.
Các vấn đề có thể phát sinh
Thực tế là chúng ta đang phải đối mặt với một quá trình mà đối với một số người có thể là một thách thức lớn. Đặc biệt nếu sử dụng Terminal, việc thực hiện loại lệnh này liên tục đối với một số người có thể trở nên phức tạp. Đó là lý do tại sao trong nhiều trường hợp, cần phải tính đến các vấn đề có thể phát sinh trong quá trình tạo và cài đặt này.
Trong quá trình tạo
Việc nhập các tệp cần thiết để cài đặt Windows trên máy Mac có thể dẫn đến nhiều vấn đề. Đầu tiên trong số đó là Đơn vị lưu trữ bạn sẽ sử dụng không được phát hiện. Đây là điều thường xảy ra và trong tình huống này, bạn chỉ cần chọn thay đổi ổ đĩa flash. Tương tự, điều quan trọng cần lưu ý là chỉ có thể sử dụng các đơn vị lưu trữ có phần mở rộng rất cụ thể. Đó là lý do tại sao trong hầu hết các trường hợp, bạn sẽ phải sử dụng một máy tính khác để thực hiện định dạng trong một phần mở rộng tương thích, thường là ExFat.
Như một điểm thứ hai, cũng cần lưu ý rằng thiết bị có thể bị lỗi và đã hết thời hạn sử dụng. Trong trường hợp này, cách tốt nhất là chạy thử nghiệm trên các máy tính khác với hệ điều hành khác nhau để có thể xác định chính xác điều gì đang xảy ra.
Khi bạn cài đặt nó
Một tình huống khác mà các vấn đề có thể được tạo ra cụ thể là tại thời điểm cài đặt. Tức là, khi bạn đã có tất cả các tệp trên ổ đĩa flash và bạn cần xuất chúng sang máy Mac để khởi động nó. Cần lưu ý trong trường hợp này rằng các tệp đã được nhập phải luôn được xem xét. Trong trường hợp bản thân ổ đĩa không xuất hiện khi bạn muốn khởi động hệ thống từ nó, bạn nên nghĩ rằng mình đã làm sai điều gì đó.
Một trường hợp khác có thể xảy ra là bạn không có dung lượng không đầy đủ. Trong trường hợp này, bạn phải kiểm tra xem bạn đã không chèn các tệp bổ sung vào phân vùng hay chưa, vì nếu điều này xảy ra thì rõ ràng bạn sẽ gặp sự cố nghiêm trọng. Và tương tự như vậy, cũng cần lưu ý rằng luôn phải tuân thủ các yêu cầu tối thiểu của hệ điều hành. Trong trường hợp máy Mac của bạn không đáp ứng được chúng, bạn rõ ràng sẽ gặp phải các vấn đề khác nhau.