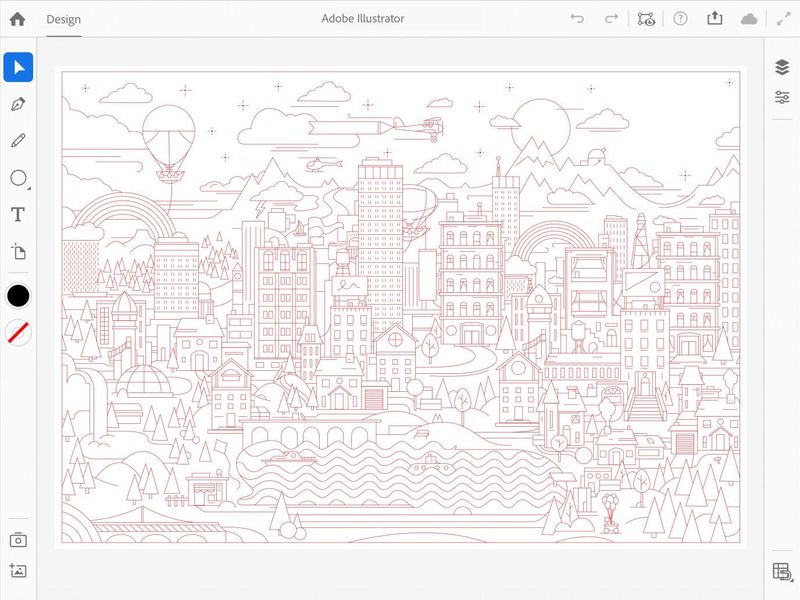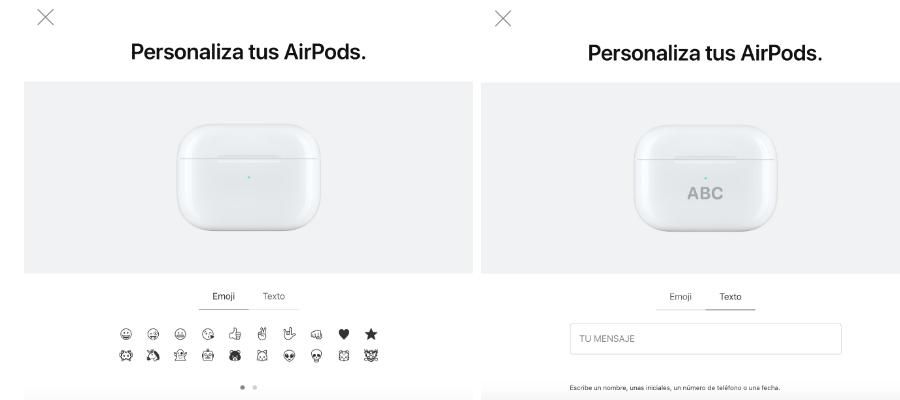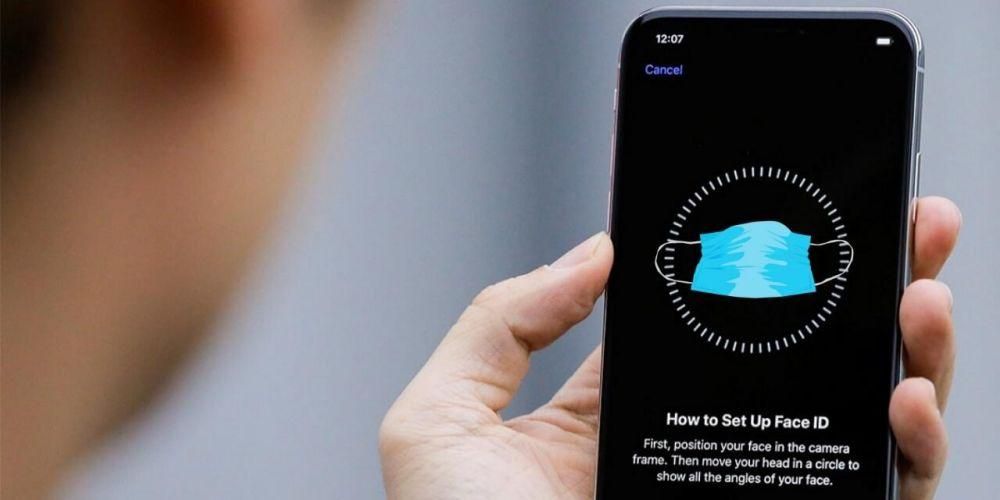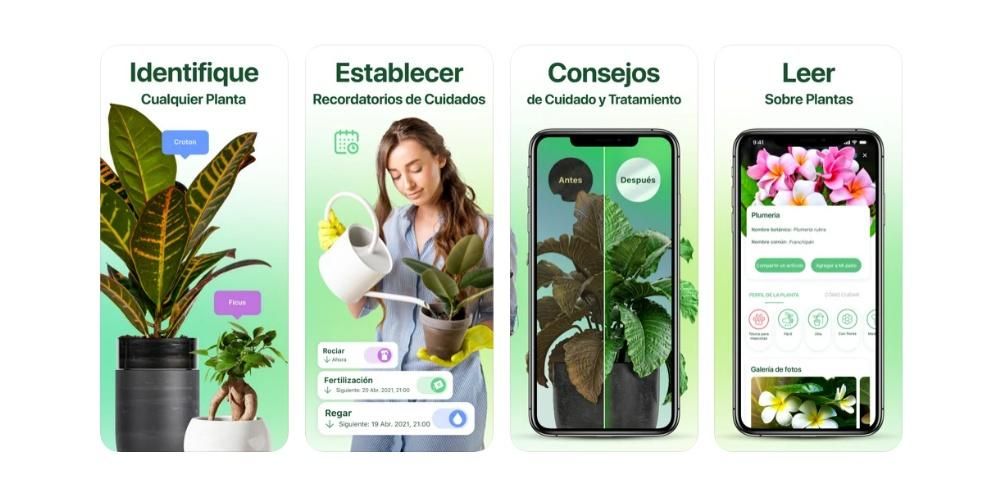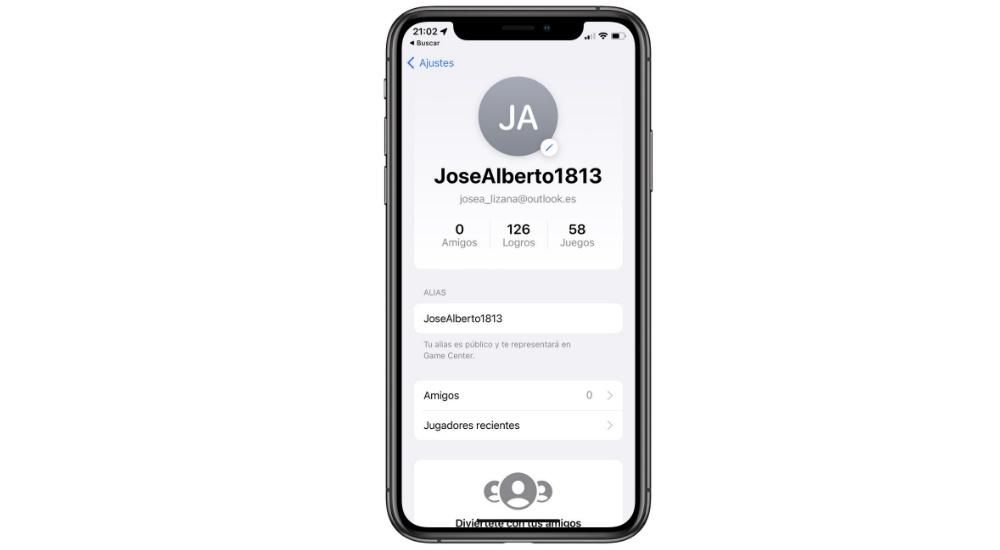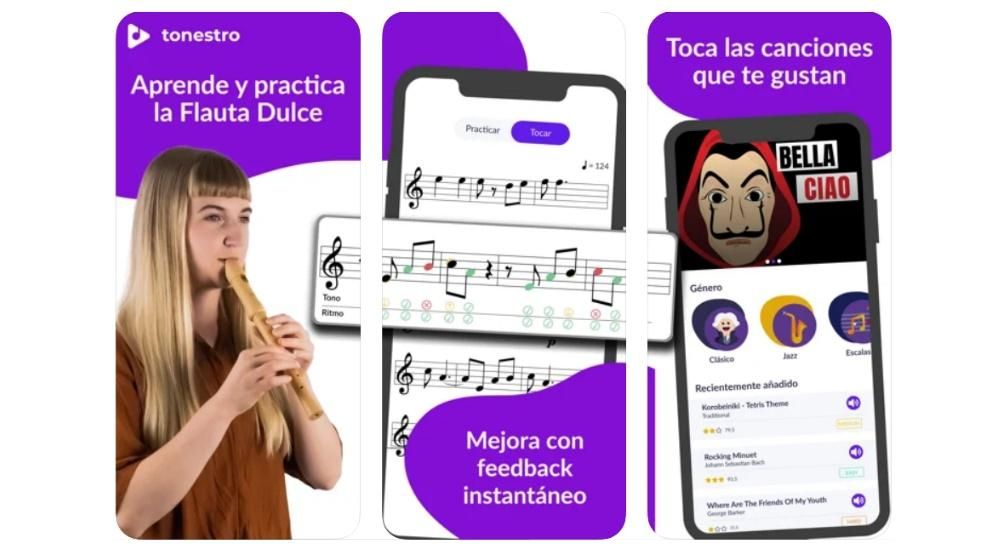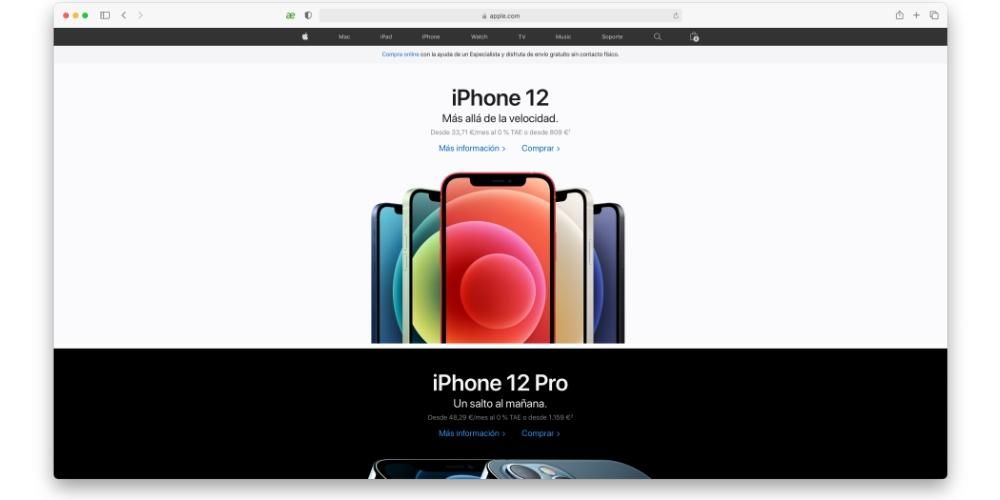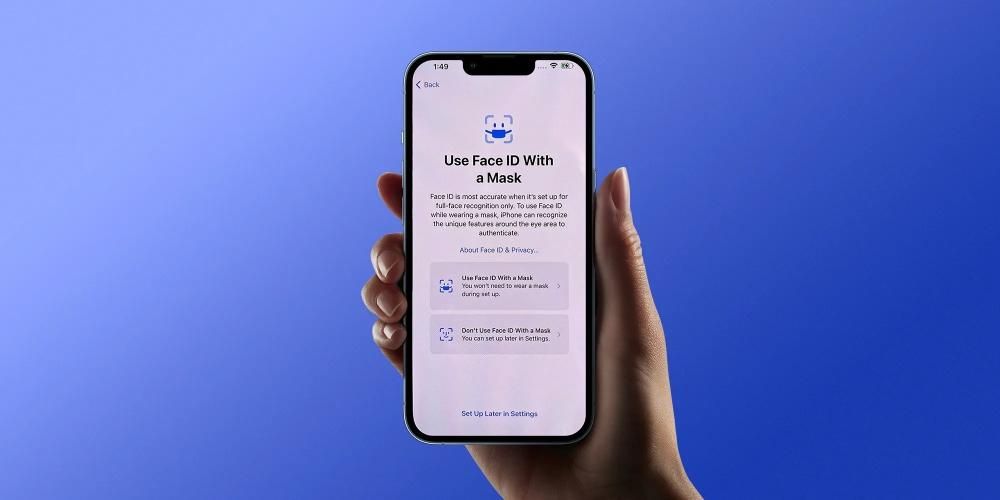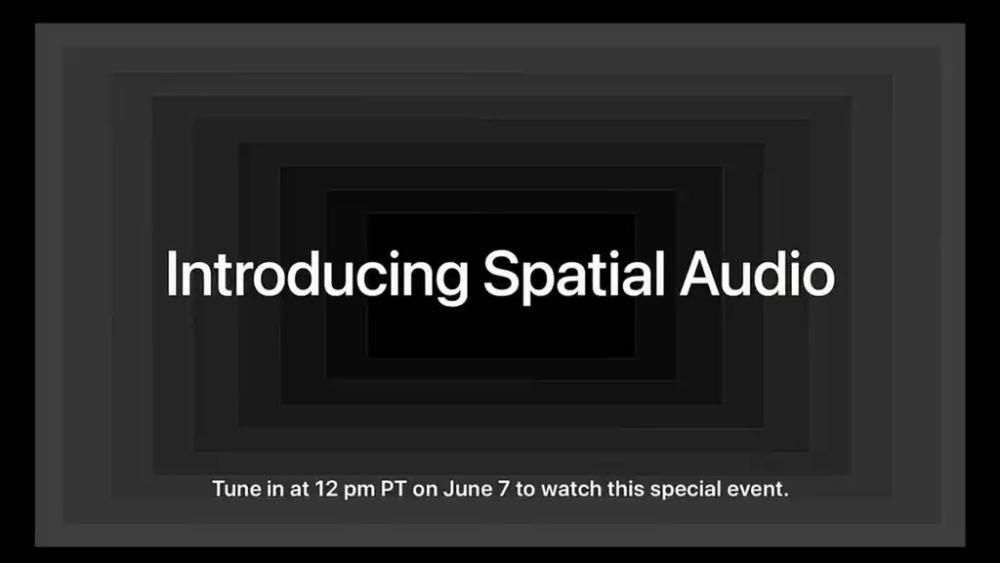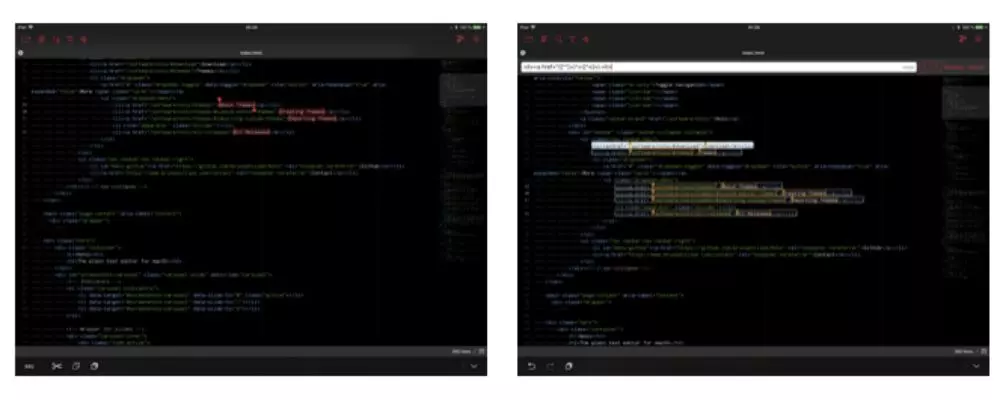Magic Mouse là một sản phẩm được rất nhiều người dùng yêu thích vì sự thoải mái và tính di động của nó. Nhiều vấn đề mà thế hệ thứ nhất có thể đã được giải quyết ở thế hệ thứ hai, nhưng chúng không phải là những đội hoàn hảo. Những phụ kiện này có thể bị hỏng hóc trong thời gian sử dụng, chúng tôi sẽ cố gắng phân tích và đưa ra giải pháp cho bạn trong bài viết này.
Lỗi trong Magic Mouse 2
Magic Mouse 2 là mô hình gần đây nhất và nó tích hợp pin để nó hoạt động chính xác. Điều này không làm cho nó bất khả xâm phạm đối với các lỗi vì nó có thể xuất hiện rất nhiều loại trong số này, mà chúng tôi liệt kê dưới đây.
kiểm tra pin
Trong trường hợp của thế hệ thứ hai, nó không tích hợp hệ thống pin để cung cấp năng lượng, nhưng một loại pin đã được chọn. Như trong bất kỳ sản phẩm có thể sạc lại nào khác, pin lithium sẽ bị hao mòn theo thời gian. Điều này có thể gây ra ngắt kết nối không liên tục hoặc pin hết rất nhanh. Giải pháp duy nhất cho vấn đề này là đến Apple Store để được phân tích tình trạng của pin để có thể thay thế nó. Bạn có thể tự cho mình biết đây có phải là vấn đề hay không bằng cách kiểm tra tải chuột trong tùy chọn hệ thống. Thông thường nó có quyền tự chủ trong một tháng, nhưng nếu bạn nhận thấy rằng trong một vài ngày nó bị xả, đó là một dấu hiệu rõ ràng cho thấy pin đã xuống cấp.

Bạn có thể tự mình ngăn ngừa tình trạng hao mòn pin bằng cách làm theo một số mẹo cơ bản có thể tìm thấy trong pin của các thiết bị khác, chẳng hạn như iPhone. Tất cả pin đều có một loạt chu kỳ được tiêu thụ khi pin tích hợp được sạc và xả. Đó là lý do tại sao nếu bạn muốn tránh các vấn đề, bạn có thể sạc lại nó khá thường xuyên để tránh các chu kỳ bị tiêu thụ và luôn ở mức năng lượng phù hợp.
vấn đề đánh lửa
Điều quan trọng là phải biết Magic Mouse đã được bật hay chưa để kiểm tra xem pin có hoạt động bình thường hay không. Trong trường hợp của Magic Mouse 2, khi bạn trượt nút mà bạn sẽ tìm thấy ở phần dưới, một khu vực xuất hiện được sơn màu xanh lá cây. Điều quan trọng cần lưu ý là đây không phải là đèn LED, vì vậy ngay cả khi nó xuất hiện màu xanh lá cây, điều đó không có nghĩa là nó đang bật, vì nó không sáng khi nhận điện.
Bằng cách nhấn vào nút này trên đế và đảm bảo rằng nó đã được sạc đầy, nó sẽ được liên kết tự động. Thật không may, không có loại kiểm tra bổ sung nào để xem nó có hoạt động hay không, vì chúng tôi cần chỉ báo đó mà các thiết bị tương tự khác của các thương hiệu khác phải biết rằng nó đã được bật hoàn toàn.
Nếu máy Mac của bạn không phát hiện ra Magic Mouse
Đôi khi, mặc dù pin vẫn ổn nhưng máy tính không thể kết nối với Magic Mouse. Điều này có thể do kết nối Bluetooth không được bật đúng cách. Để đảm bảo rằng bạn chỉ cần truy cập vào máy Mac của mình và nhập Tùy chọn hệ thống. Sau đó chọn phần có tên 'Bluetooth' và kiểm tra xem nó đã được kích hoạt chưa. Bạn sẽ thấy một biểu tượng xuất hiện cho biết trạng thái của kết nối và thậm chí của các thiết bị được liên kết. Bạn phải đảm bảo rằng biểu tượng Bluetooth, đặc trưng B, luôn xuất hiện màu đen, cho biết rằng nó đang hoạt động và hoạt động.
Nếu Magic Mouse vẫn không được phát hiện, bạn có thể chọn tắt thiết bị ngoại vi trong vài giây hoặc vài phút. Sau khi hoàn tất, bạn có thể bật nó lên và kiểm tra xem nó có nhận ra nó hay không bằng cách vào cùng một cửa sổ cấu hình Bluetooth để xem nó có bị phản chiếu hay không.
Một giải pháp khác có thể được đề xuất để giải quyết vấn đề liên kết này là hủy liên kết tất cả các phụ kiện mà bạn đã liên kết. Bằng cách này, có thể buộc phải liên kết với Magic Mouse để giải quyết tất cả các vấn đề một cách bắt buộc.

sự can thiệp
Nhiễu không phải là người bạn tốt nhất của chuột không dây. Bạn nên biết rằng mạng không dây hoạt động ở 2,4 GHz gây nhiễu. Đó là lý do tại sao bạn nên luôn di chuyển cả máy Mac và chuột của mình khỏi bộ định tuyến, lò vi sóng hoặc đế điện thoại không dây. Cũng không được có vật bằng kim loại giữa Mac và chuột và chúng phải luôn nằm trong bán kính 10 mét.
Nó sẽ xác định rằng bạn đang phải đối mặt với sự can thiệp nếu chuột ngừng phản hồi liên tục hoặc nó có đủ độ trễ không phản hồi khi bạn nhấn phím chuột. Ngoài ra, những nhiễu này sẽ được phát hiện bởi các thiết bị khác mà bạn có gần đó, chẳng hạn như loa. Mặc dù đó là một điều gì đó có thể khá kỳ lạ, nhưng nó luôn có thể xảy ra tùy thuộc vào những gì bạn có xung quanh mình.
Lỗi với Magic Mouse 1
Trong trường hợp của Magic Mouse thế hệ đầu tiên, các lỗi có thể khác. Đặc biệt là do cách thức mà nó nhận năng lượng, vì trong mẫu chuột này, năng lượng được nhận thông qua pin có thể được sử dụng chứ không phải pin. Điều này làm cho việc sửa chữa dễ dàng hơn trong nhiều trường hợp.
kiểm tra pin
Một trong những vấn đề mà Magic Mouse thế hệ đầu tiên có thể gặp phải là hết pin. Bằng cách không bao gồm pin, như họ đã làm với thế hệ thứ hai, chúng có thể chết mà bạn không biết hoặc chỉ đơn giản là di chuyển. Khi thiết bị ngoại vi cũ đi, hệ thống buộc giữ pin tại chỗ có thể bị hư hỏng. Khi va chạm với chuột hoặc với bất kỳ vật thể nào chúng có thể di chuyển và do đó ngắt kết nối khỏi Mac.
Nếu bạn đang ở trong trường hợp này, có thể nên lấy một miếng giấy nhôm hình chữ nhật và chèn nó vào khoảng trống giữa hai pin. Bằng cách này, bạn ngăn không cho chúng di chuyển khỏi vị trí của chúng vì không có không gian trống giữa chúng. Bạn không nên lo lắng về sự can thiệp có thể được tạo ra vì với lá nhôm sẽ không có vấn đề như vậy. Kết nối sẽ trở lại ngay lập tức mà không sợ nó biến mất khi va chạm với một phần tử khác trên bảng.

Kiểm tra xem nó có bật không
Nó có vẻ rất hiển nhiên, nhưng trong một số trường hợp có thể xảy ra trường hợp bạn tắt chuột hoàn toàn mà bạn không nhận ra. Để đảm bảo rằng nó đang bật, hãy trượt nút ở mặt sau và kiểm tra đèn LED ở mặt trước. Trong trường hợp của Magic Mouse 1, nó sáng lên màu xanh lục rất nhanh và tắt. Đó là lý do tại sao bạn phải nhanh chóng để xem nó. Trong trường hợp đèn LED này không bật, có thể là nó không có pin, vì vậy phải tuân theo lời khuyên mà chúng tôi đã chỉ ra trước đó.
Trong nhiều trường hợp, mặc dù bạn tin chắc rằng nó đã được bật, nhưng vẫn có thể xảy ra trường hợp nút hoạt động không chính xác. Điều quan trọng cần lưu ý là nó có hai vị trí duy nhất, hoặc tắt hoặc bật. Nếu nó nằm giữa hai hoặc nó không cố định trên công tắc đánh lửa, có thể nó không tiếp xúc chính xác để cuối cùng cung cấp năng lượng cho tất cả các bộ phận bên trong để nó hoạt động chính xác.
Sự cố di chuyển chuột ma thuật
Hầu hết các con chuột hoạt động trên hầu hết các bề mặt phẳng, nhưng đôi khi kính có thể chơi một trò lừa. Trong những trường hợp này, bạn sẽ nhận thấy rõ ràng là con trỏ không di chuyển như bạn muốn. Để giải quyết vấn đề này, hãy thử một bề mặt khác để xem nó có cải thiện hay không. Bạn cũng có thể kiểm tra cảm biến mà bạn sẽ tìm thấy ở mặt sau để tìm kiếm bất kỳ hạt bụi nào khiến tia laser đi qua không chính xác.
Nếu không có cách nào trong số này hoạt động, hãy truy cập Tùy chọn hệ thống> Chuột . Bạn sẽ tìm thấy một bộ điều chỉnh cho phép bạn điều chỉnh tốc độ di chuyển theo ý muốn của mình. Tăng nó lên và làm cho chuột di chuyển lại trên một bề mặt phẳng để xem nó có phản hồi tốt hơn hay không.
Các vấn đề chung cho cả hai con chuột
Không thể nhấn một trong các nút
Hãy nhớ rằng các nút rất quan trọng để chuột hoạt động bình thường. Trong trường hợp này, một trong những lỗi phổ biến nhất có thể xảy ra là nút không trượt. Điều này chủ yếu có nghĩa là không thể nhấn, vì nút sẽ tìm thấy một số trở ngại khiến nó không thể xảy ra. Cụ thể, trong những trường hợp này, điều phải luôn tránh là sự tích tụ bụi trong các vết nứt của chính các nút. Điều này đặc biệt quan trọng khi bạn ở trong phòng có cửa sổ mở liên tục và nơi có nhiều mạt có thể xâm nhập.
Trong tình huống này, việc dọn dẹp thực sự rất quan trọng, nhưng phải luôn cẩn thận. Như bạn có thể đã thấy, không thể loại bỏ các nút chuột của Apple. Trong những tình huống này, chúng tôi luôn khuyên bạn nên sử dụng thiết bị điều áp bằng khí nén để có thể làm tan hết cặn bẩn. Nhưng trong trường hợp vấn đề không phải là bụi mà là cặn dính hoặc sền sệt hơn, bạn có thể phải dùng khăn ẩm.
Chuột không trượt chính xác trên bề mặt
Một trong những vấn đề lớn khác mà bạn có thể tìm thấy với Magic Mouse liên quan trực tiếp đến việc trượt chuột. Đây thực sự là một hành động hàng ngày, nhưng đôi khi nó có thể thất bại hoặc không mang lại trải nghiệm mà chúng ta tin tưởng. Trong tình huống này, bạn sẽ phải chọn thử các bề mặt khác nhau. Bạn phải lưu ý rằng chuột sẽ chỉ trượt trên các bề mặt rất cụ thể như gỗ. Nhưng nếu bạn muốn làm điều đó trên kính thì nó sẽ không mang lại hiệu quả như mong đợi.
Trong những trường hợp này, bạn nên chọn sử dụng một tấm thảm phù hợp để đảm bảo độ trượt tốt nhất có thể. Đây là điều được áp dụng chung, vì bạn sẽ có trải nghiệm tổng thể hài lòng hơn nhiều.
Đi tới dịch vụ kỹ thuật
Trong trường hợp chuột của bạn có vấn đề về vật lý, bạn sẽ khó có thể giải quyết nó. Những tình huống này chẳng hạn như khi nút chuột không hoạt động theo bất kỳ cách nào hoặc đơn giản là khi bạn không thể tải lại nó. Những trường hợp này bạn phải đến dịch vụ kỹ thuật để được những người có trách nhiệm về thương hiệu kiểm tra. Bạn nên biết rằng những phụ kiện này cũng có chế độ bảo hành giống như những sản phẩm công nghệ đắt tiền khác.
Chúng tôi phải lưu ý rằng lỗi có thể không có bất kỳ mối liên hệ nào với việc sử dụng nó, nhưng nó có thể đến từ việc sản xuất của chính nó với một khiếm khuyết. Bằng cách này, họ sẽ có thể thay thế nó một cách đơn giản và không phải trả giá sửa chữa thông qua bảo lãnh. Trong trường hợp đó là năm thứ hai, bạn có thể sử dụng miễn là xuất trình hóa đơn tương ứng. Để thực hiện yêu cầu này, bạn chỉ cần liên hệ với Apple qua điện thoại để nhận được một cuộc hẹn với cả SAT và cửa hàng chính thức của công ty. Mặc dù cũng có thể xảy ra trường hợp họ tự nhận sản phẩm tại nhà bạn, mang đi sửa chữa và trả lại cho bạn như mới.