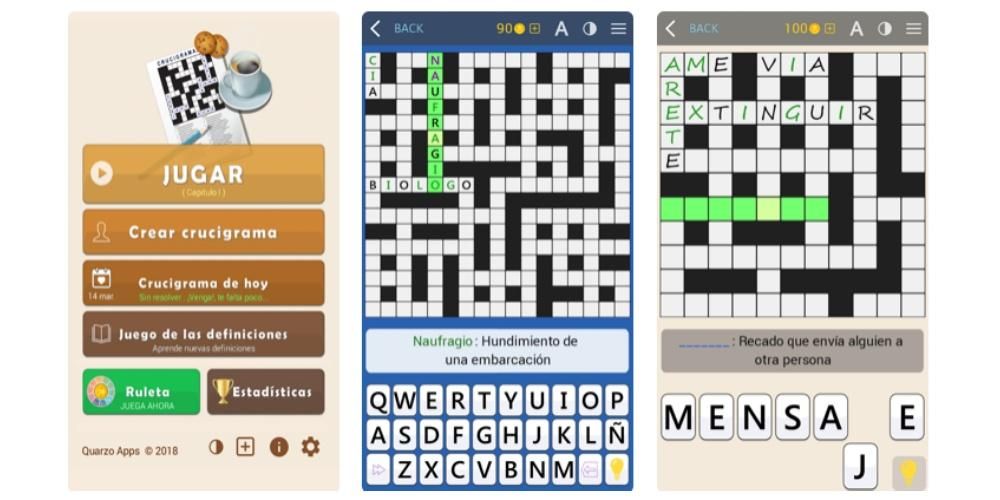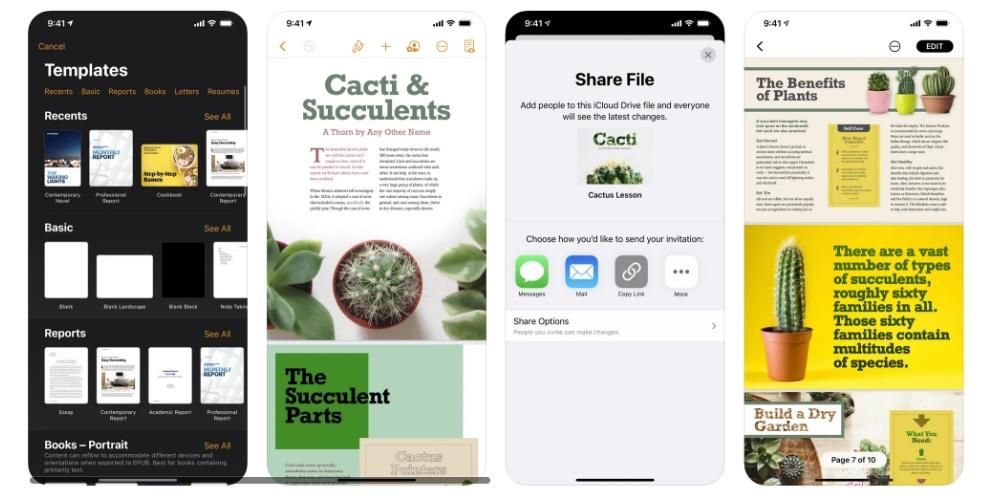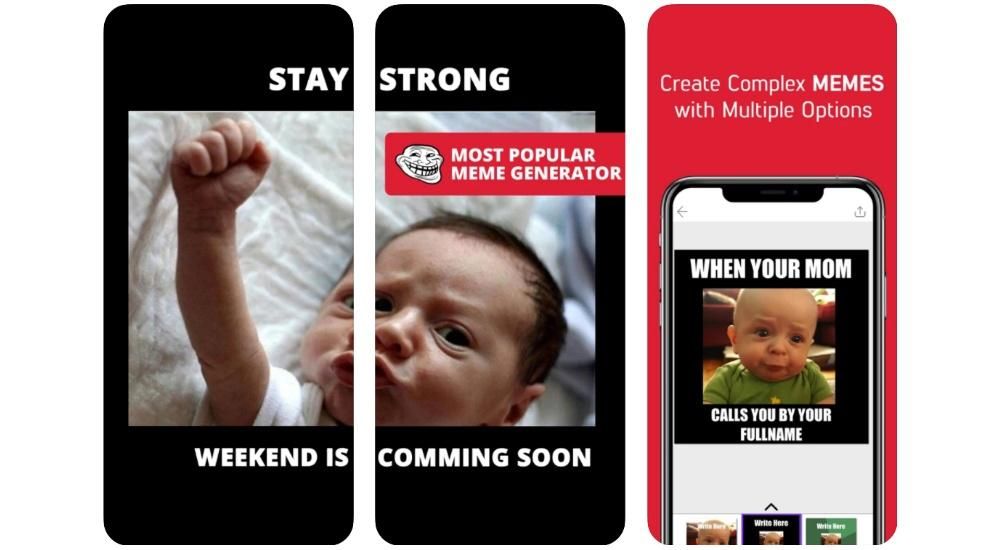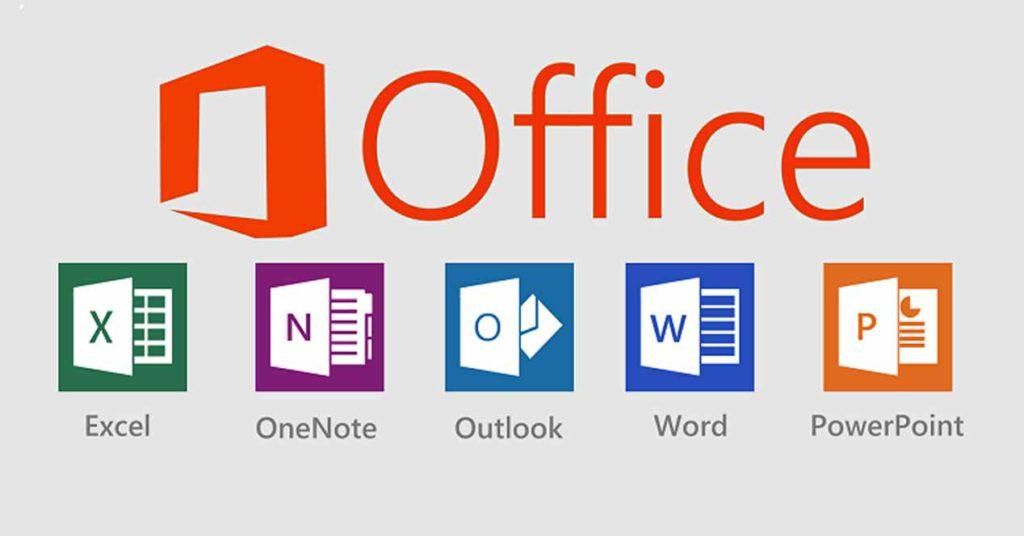Apple, thông qua các thiết bị của mình, cung cấp cho người dùng những công cụ tuyệt vời để thực hiện bất kỳ công việc nào trên thực tế, nhưng nó cũng cung cấp cho họ những ứng dụng có tiềm năng to lớn. Một trong những ứng dụng này là Pages, trình soạn thảo văn bản xuất sắc trên các thiết bị của Apple và tương đương với Microsoft Word trong hệ sinh thái. Đó là lý do tại sao trong bài đăng này, chúng tôi sẽ cho bạn biết cách bạn có thể thêm tài liệu tham khảo và chú thích cuối trang trong Trang.
Chú ý đến những yêu cầu này
Để tận dụng tối đa việc chèn tài liệu tham khảo, trích dẫn và chú thích cuối trang trong Trang, bạn phải cài đặt một plugin được tạo ra đặc biệt cho nó. Plugin đã nói là EndNote , một chương trình tạo danh mục và quản lý các trích dẫn . Để có thể sử dụng nó, bạn sẽ phải cài đặt nó và ngoài ra, phải gán một thư viện mặc định trong EndNote.
Trước hết, để sử dụng Pages, bạn phải tải xuống từ App Store. Khi bạn đã cài đặt ứng dụng, bạn phải truy cập vào phần tải xuống của plugin EndNote. Trong trường hợp này, bạn phải tính đến phiên bản macOS mà bạn đã cài đặt trên máy tính của mình. Ngoài ra, khuyến nghị của Apple là để sử dụng plugin này, điều thích hợp nhất là phải có phiên bản từ Pages 6.2 trở lên. Dưới đây là danh sách đầy đủ các yêu cầu cụ thể:
- Trong trường hợp bạn sử dụng Trang 6.2 hoặc phiên bản mới hơn , tải xuống Phiên bản mới nhất của plugin EndNote cho Pages . Ngược lại, nếu máy Mac của bạn đang chạy macOS Catalina trở lên, nó sẽ yêu cầu EndNote X9.3.
- Trong trường hợp bạn sử dụng phiên bản của Trang từ 5.0 đến 6.1.1 và EndNote X9.2 hoặc phiên bản cũ hơn , tải xuống và cài đặt plugin EndNote v2.0 cho Trang .
- Mở EndNote và chọn Phiên bản > Kiểu đầu ra> Mở Trình quản lý kiểu . Menu Chỉnh sửa nằm ở đầu màn hình.
- Chùm tia Bấm vào điểm trong tài liệu mà bạn muốn trích dẫn xuất hiện . Trong trường hợp bạn muốn nhóm một trích dẫn với một trích dẫn khác, hãy đặt điểm chèn ngay trước hoặc ngay sau câu trích dẫn hiện có.
- Chùm tia Nhấp vào nút menu Chèn trong thanh công cụ, và sau đó chọn Trích dẫn EndNote . Lúc này, EndNote sẽ mở ra và cửa sổ Tìm sẽ xuất hiện.
- Chùm tia Bấm vào tab Chú thích cuối trang từ thanh bên Định dạng.
- Chùm tia Nhấp vào menu thả xuống Loại Y chọn một loại ghi chú .
- Làm một điều trong số sau đây.
- Trong thanh bên Định dạng, làm nhấp vào tab Văn bản và sau đó trên nút Phong cách .
- Sử dụng các điều khiển phần Nét chữ để thay đổi hình thức của văn bản.
- Chùm tia bấm vào bất kỳ ghi chú nào của tài liệu.
- Chùm tia Bấm vào tab Chú thích cuối trang từ thanh bên Định dạng.
- Chùm tia Nhấp vào menu thả xuống Định dạng Y chọn một phong cách . Trong trường hợp này, tất cả các ký hiệu trong tài liệu sẽ được sửa đổi.
- Chùm tia bấm vào bất kỳ ghi chú nào của tài liệu.
- Chùm tia Bấm vào tab Chú thích cuối trang từ thanh bên Định dạng.
- Chùm tia Nhấp vào trình đơn thả xuống Đánh số Y lựa chọn Một lựa chọn.
thay đổi tất cả các ghi chú : Nhấp vào ghi chú.Thay đổi ghi chú : Chỉ chọn văn bản của ghi chú mà bạn muốn thay đổi.
Sửa đổi biểu tượng cho các ghi chú
Một tùy chọn khác mà tất cả người dùng sử dụng Pages để tạo tài liệu văn bản của họ có là thay đổi ký hiệu tham chiếu đến ghi chú. Trong trường hợp này, Pages cung cấp các tùy chọn khác nhau như sử dụng số hoặc các ký hiệu khác như dấu hoa thị hoặc dấu thập. Dưới đây là các bước để thực hiện những thay đổi này.

Thay đổi cách đánh số của các ghi chú
Theo mặc định, chú thích cuối trang và chú thích cuối được đánh số tuần tự cho toàn bộ tài liệu. Tuy nhiên, điều này cũng có thể được sửa đổi và điều chỉnh cho phù hợp với sở thích và nhu cầu của bạn bằng cách bắt đầu lại việc đánh số hoặc chuỗi ký hiệu, ở đầu mỗi trang hoặc phần của tài liệu. Dưới đây là các bước để làm điều đó.

Các bước tạo thư mục
Khi bạn đã cài đặt plugin EndNote for Pages, khả năng bạn có thêm một thư viện được tạo tốt là tuyệt vời và họ sẽ cung cấp cho tài liệu văn bản của bạn nét chuyên nghiệp Bạn đang tìm kiếm cái gì. Ngoài ra, có một thư mục được liên kết tốt sẽ giúp tất cả người đọc tài liệu dễ dàng tham khảo và nhanh hơn rất nhiều. Để thực hiện việc này, hãy làm theo các bước được chỉ ra bên dưới.
Trong trường hợp trong một tài liệu, bạn sao chép tham chiếu của một trích dẫn từ văn bản nằm trong chính nội dung của tài liệu đó và sau đó bạn nói là dán trích dẫn vào một tài liệu khác hoặc thậm chí trong cùng một tài liệu, thì không chỉ trích dẫn đó sẽ được thêm vào, mà còn là trường thư mục tương ứng của nó ở cuối tài liệu nói trên.
Vì vậy, bạn có thể thêm trích dẫn vào tài liệu của mình trong Pages
Nếu bạn đã cài đặt mô-đun EndNote trong Pages, bạn có thể sử dụng mô-đun này để thêm trích dẫn. Những điều này sẽ được tự động thêm vào thư mục cập nhật liên tục được đặt ở cuối tài liệu. Không nghi ngờ gì nữa, đó là một trong những lựa chọn tốt nhất mà bạn có để có thể thêm các trích dẫn một cách có trật tự và mang lại tiện ích không chỉ cho người đọc mà còn cho người tạo tài liệu. Dưới đây là các bước bạn phải thực hiện để thêm cuộc hẹn.
Khi bạn đã hoàn thành các bước này một cách chính xác, trích dẫn sẽ được thêm vào tài liệu tại điểm chèn mà bạn đã chọn trước đó. Trong trường hợp bạn chưa chọn Chỉ trong danh mục, một trường danh mục sẽ được thêm vào cuối tài liệu bạn đang làm việc.
Các bước thêm chú thích cuối trang và chú thích cuối vào tài liệu
Tài liệu bạn tạo với Pages có thể có chú thích cuối trang, ghi chú xuất hiện ở cuối trang hoặc chỉ xuất hiện ở cuối tài liệu hoặc một phần cụ thể. Đúng vậy, bạn phải lưu ý khi tạo các ghi chú này rằng bạn sẽ không thể trộn các chú thích cuối trang với chú thích cuối cùng trong cùng một tài liệu, vì vậy bạn sẽ phải quyết định sử dụng cái này và cái kia. Theo mặc định, cả chú thích cuối trang và chú thích cuối trang đều được đánh số liên tục trong toàn bộ tài liệu bằng các chữ số Ả Rập, nhưng tất nhiên điều này có thể được thay đổi, chỉ cần sử dụng các điều khiển trên tab Chú thích cuối trang của thanh bên để định dạng chú thích cuối trang và chú thích cuối trang.
chèn một ghi chú
Lần đầu tiên bạn chèn ghi chú mặc định, bạn sẽ chèn chú thích cuối trang, tuy nhiên, như chúng ta sẽ thấy ở phần sau, bạn có thể thay đổi nó thành chú thích cuối trang. Ngoài ra, trước khi cho bạn biết bạn phải làm theo những bước nào, bạn phải lưu ý rằng trong tài liệu văn bản, chỉ có thể thêm trích dẫn trong nội dung văn bản, không thể thêm trích dẫn trong văn bản được chèn trong hộp. Bây giờ, vâng, đây là các bước để làm theo.

Chuyển đổi ghi chú từ loại này sang loại khác
Như chúng tôi đã đề cập trước đây, theo mặc định khi tạo ghi chú, đây sẽ là chú thích cuối trang, tuy nhiên, sau khi tạo xong, bạn có thể thay đổi nó để nó là chú thích cuối trang. Chúng tôi nhắc lại với bạn rằng chỉ có thể có một loại ghi chú trong tài liệu, tức là tất cả các chú thích cuối trang hoặc tất cả các chú thích cuối, vì vậy hãy ghi nhớ điều này khi quyết định chọn loại này hay loại khác. Dưới đây là các bước để chuyển một chú thích cuối trang thành chú thích cuối trang.

Vì vậy, bạn có thể thay đổi giao diện của văn bản ghi chú
Rõ ràng với cả chú thích cuối trang và chú thích cuối, bạn không chỉ có thể thay đổi loại, lựa chọn giữa loại này và loại khác, mà còn có khả năng sửa đổi hình thức của văn bản của các ghi chú đã nói. Như bạn sẽ thấy bên dưới, quy trình này rất đơn giản để thực hiện và mang lại cho người dùng khả năng điều chỉnh tính thẩm mỹ của tài liệu theo nhu cầu hoặc thị hiếu của họ. Đây là các bước bạn phải làm theo: