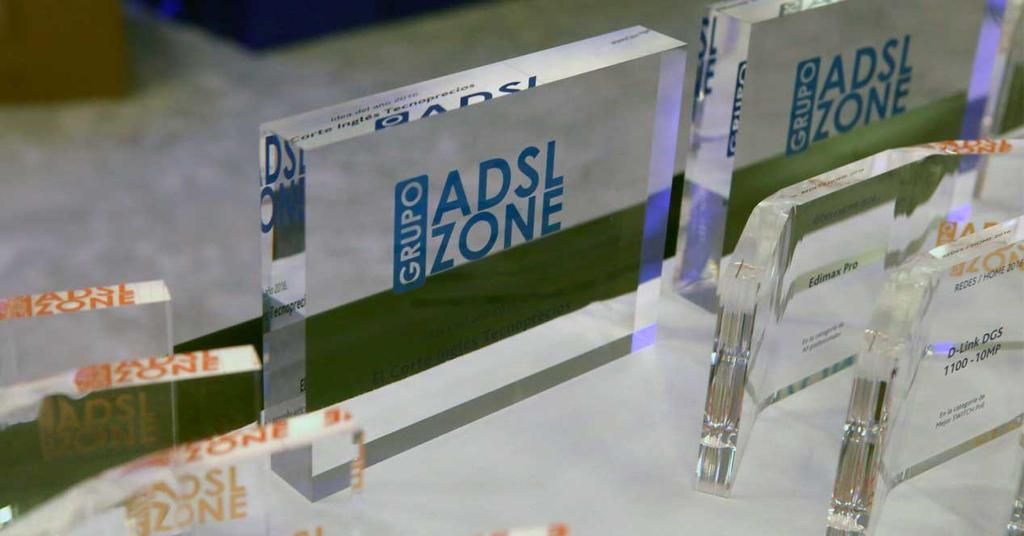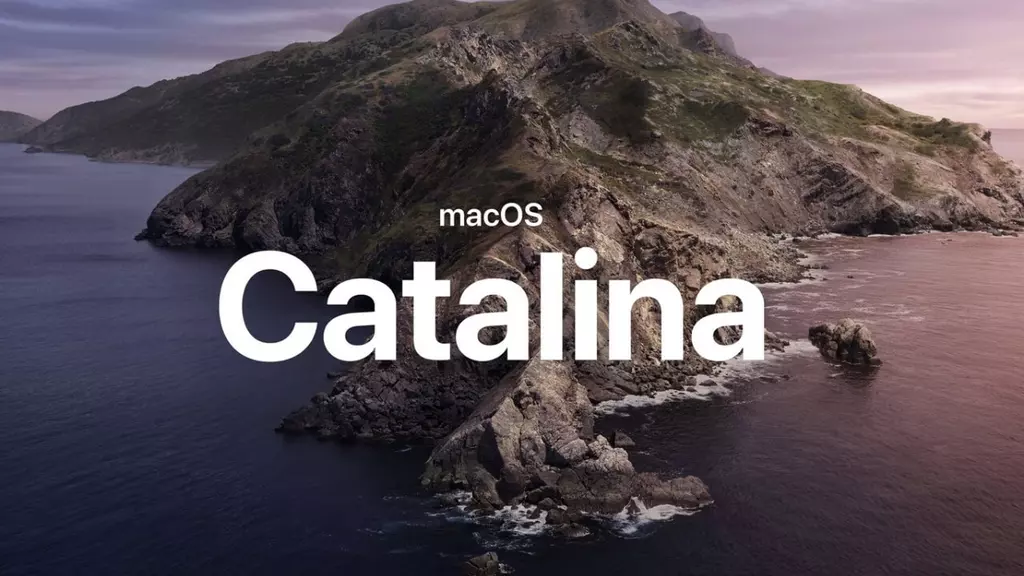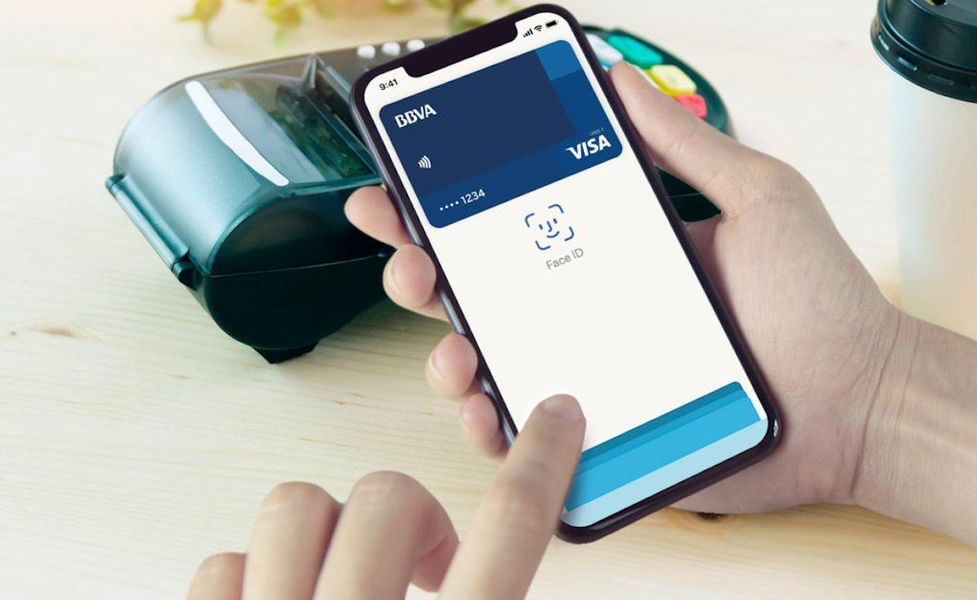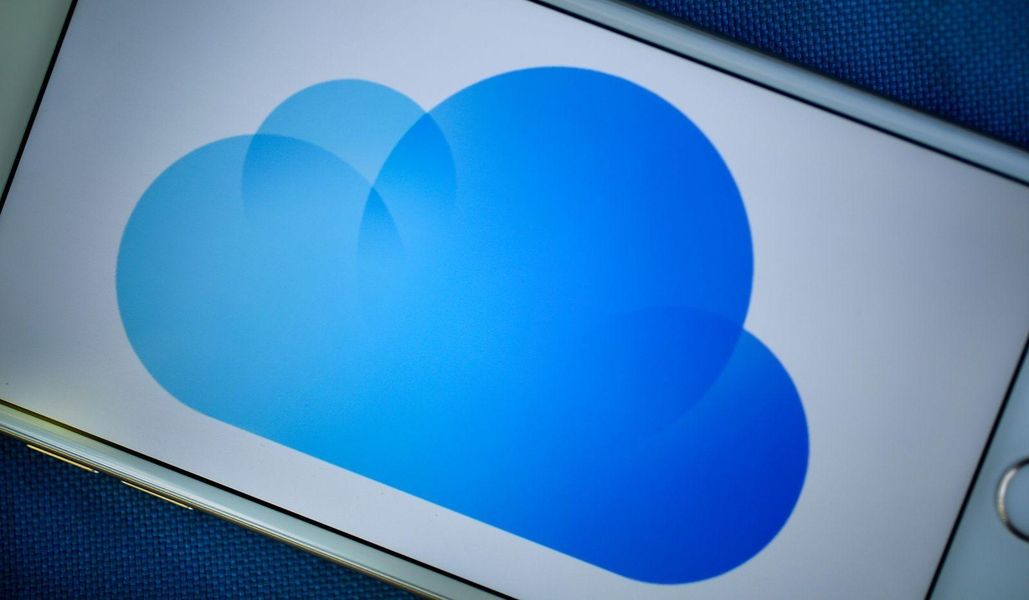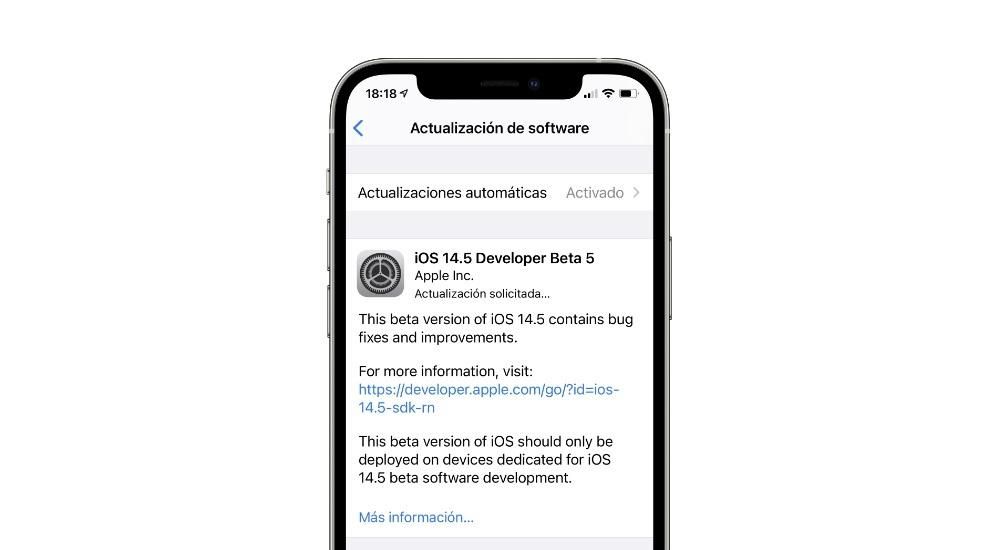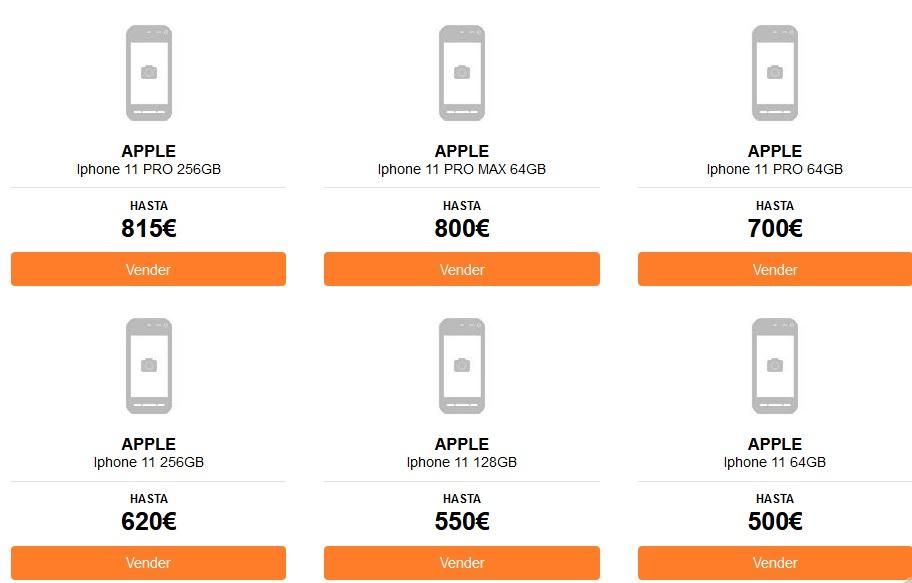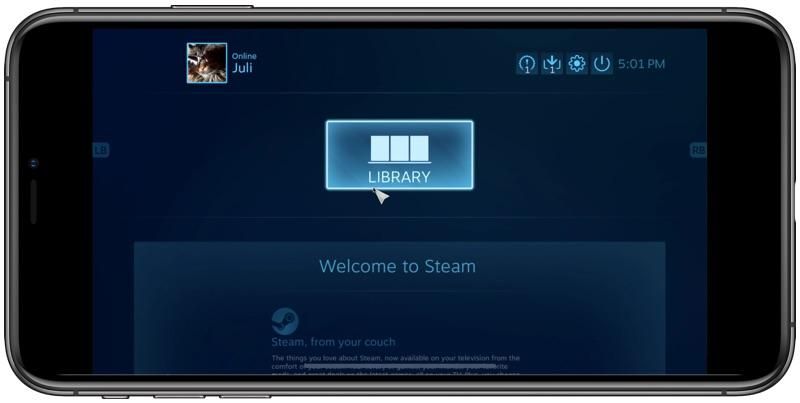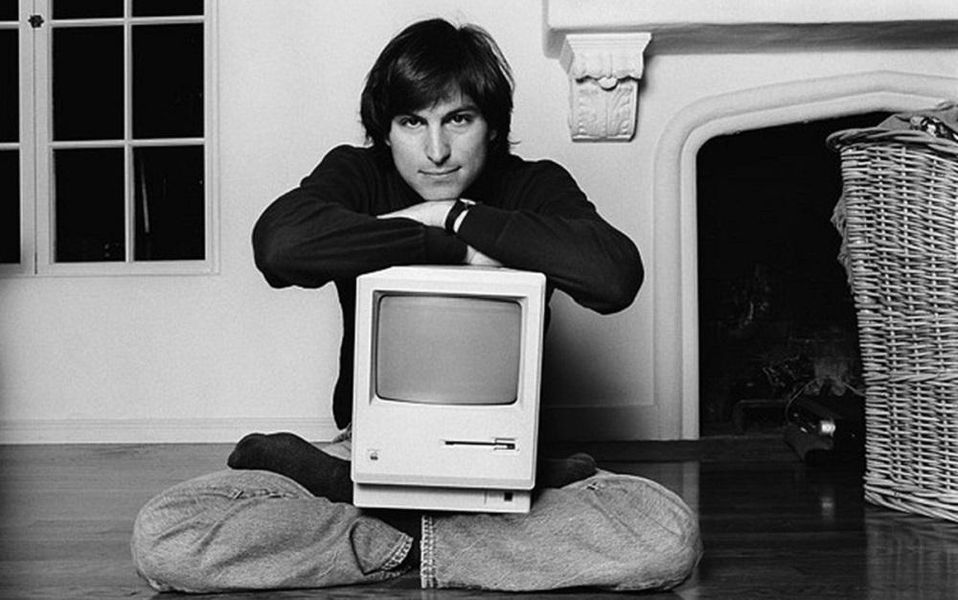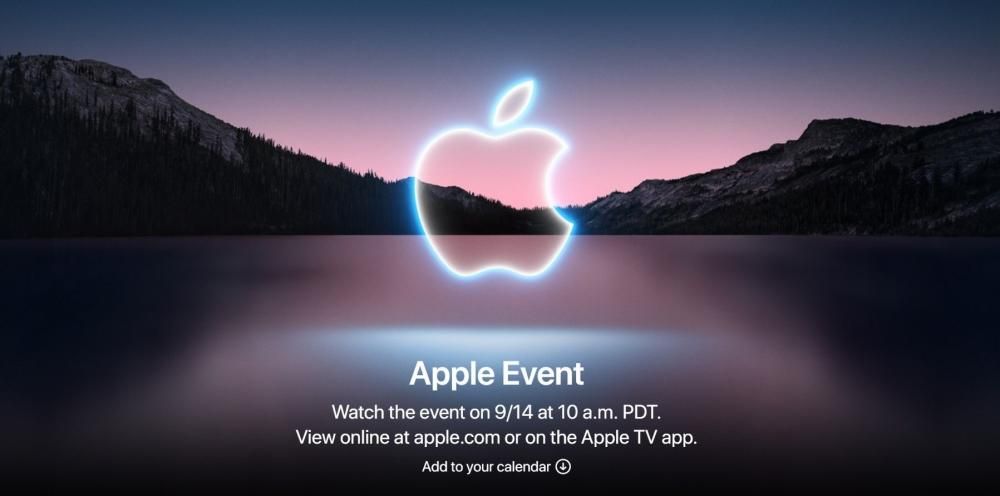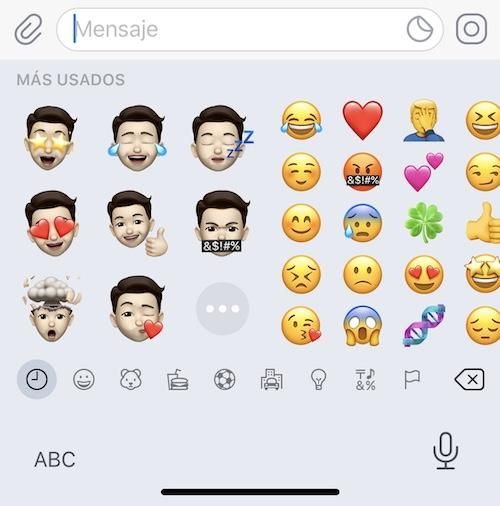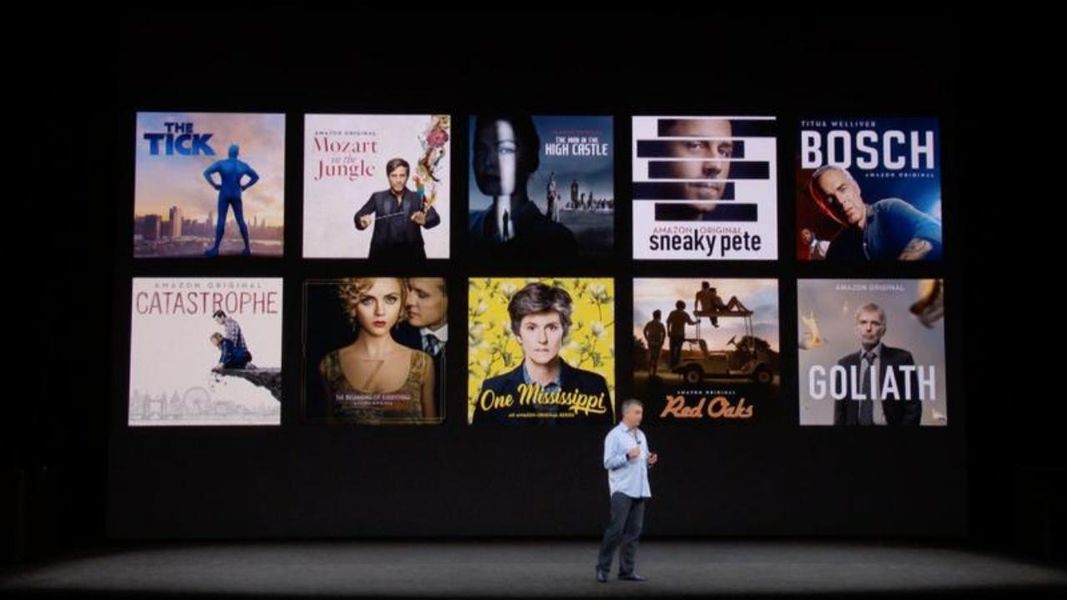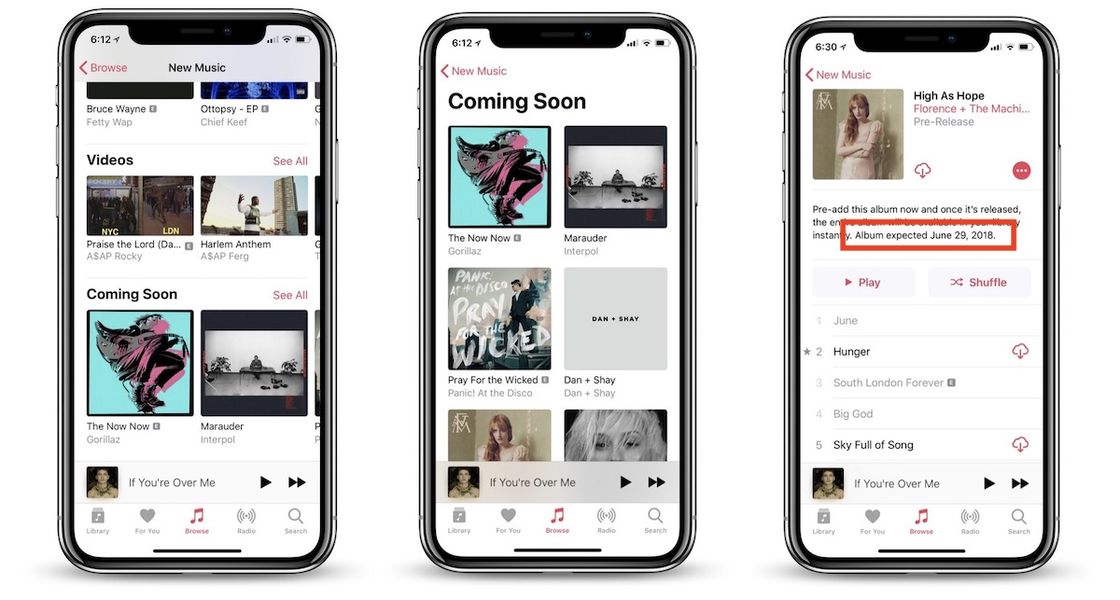Chụp ảnh màn hình trên iPhone, là ảnh chụp màn hình hoặc ảnh chụp màn hình, có thể cực kỳ hữu ích vào nhiều thời điểm. Có thể vì bạn không thể lưu hình ảnh theo mặc định, vì bạn muốn chia sẻ một phần cụ thể của trang web, ứng dụng hoặc vì bất kỳ lý do nào khác. Đó là lý do tại sao trong bài viết này, chúng tôi hướng dẫn bạn cách chụp ảnh màn hình trên iOS, bất kể bạn có iPhone nào. Thêm vào đó, chúng tôi sẽ giải thích cho bạn bằng các phương pháp khác nhau cho phép bạn chụp theo các cách khác nhau hoặc ở các định dạng khác nhau.
Ảnh chụp màn hình trên iOS
Do tính hữu ích của ảnh chụp màn hình hoặc ảnh chụp màn hình, điều quan trọng cần nhớ là luôn có các phương pháp khác nhau tùy thuộc vào iPhone bạn có. Điều này là do có một số kiểu máy có nút, nhưng trong một số trường hợp khác, loại nút này không khả dụng. Đó là lý do tại sao bên dưới chúng tôi sẽ luôn chỉ định các bước mà bạn sẽ phải làm theo để có ảnh chụp màn hình tốt nhất trong bộ nhớ của mình.
Trên iPhone có nút ở trên cùng

Đây là bao gồm iPhone 4, 4s, 5, 5c, 5s và SE thế hệ thứ nhất . Để tiến hành chụp chúng, bạn chỉ cần nhấn nút trên cùng và nút trang chủ đồng thời và ngay khi bạn thấy âm thanh hoặc ảnh chụp màn hình xuất hiện, bạn có thể nhả ra. Trong trường hợp này, trải nghiệm có thể thay đổi so với các kiểu máy còn lại khi hiển thị hoạt ảnh khi thu được ảnh chụp màn hình.
Trên iPhone có nút Home và nút bên

Chúng tôi đưa vào đây iPhone 6, 6 Plus, 6s, 6s Plus, 7, 7 Plus, 8, 8 Plus và SE thế hệ thứ hai. Cách để chụp những bức ảnh này là bằng cách nhấn nút bên phải và nút Trang chủ đồng thời. Khi âm thanh chụp điển hình được phát ra hoặc hiệu ứng hình ảnh tương ứng xuất hiện, bạn có thể nhả các nút.
Trên iPhone không có nút Home

Đối với iPhone có 'notch' và bạn muốn chụp ảnh màn hình, bạn phải nhấn nút tăng âm lượng và nút bên phải đồng thời. Khi âm thanh và hiệu ứng hình ảnh xuất hiện trên màn hình, bạn có thể nhả các nút này.
Trên iPhone cũ hơn
Trong các iPhone cũ khác, chức năng này không khả dụng, vì nó mới xuất hiện trên các phiên bản iOS. Nhưng điều này không có nghĩa là có một số ứng dụng trong App Store hoặc Cydia, trong trường hợp bạn đã bẻ khóa, có thể cung cấp chức năng này vốn có trong các mẫu iPhone mà chúng tôi đã nhận xét trước đây. Nhưng có một vấn đề, đó là nó thực sự cũ kỹ, nó có một số hạn chế có liên quan.
Các nhà phát triển thường xóa hỗ trợ khỏi ứng dụng của họ cho các phiên bản iOS cũ hơn. Đó là lý do tại sao chúng ta sẽ thấy có bao nhiêu ứng dụng hoàn toàn không tương thích với iPhone cũ của bạn. Đây là điều mà bạn sẽ luôn phải tính đến, và điều đó có nghĩa là trong những máy tính cũ này, bạn sẽ không thể có tính năng quan trọng đối với nhiều người này.
Chụp tài liệu hoặc hoàn thành trang web
Đôi khi, một ảnh chụp màn hình đơn giản không giúp chúng ta hiển thị tất cả nội dung mà chúng ta muốn. Tuy nhiên, một tùy chọn đã được thêm vào để các ứng dụng như trình đọc tài liệu PDF và các trang web có thể chụp toàn màn hình tất cả nội dung. Để thực hiện việc này, bạn phải làm theo các bước tương tự như sau để chụp ảnh màn hình bình thường. Chỉ có điều khi bạn đã chụp và nhập các tùy chọn ở cuối (chúng tôi đã thảo luận trong phần cuối của bài viết này), bạn sẽ có thể tìm thấy khả năng lưu ảnh chụp màn hình của toàn bộ trang mà không cần phải chụp các ảnh chụp màn hình khác nhau của từng trang. vùng màn hình.

Cách mới để chụp ảnh màn hình từ iOS 14
Có một cách mới để chụp loại ảnh chụp màn hình này trên những iPhone có phiên bản bằng hoặc mới hơn iOS 14 và là iPhone gần đây. Nó không thực sự là một chức năng được thiết kế cho tất cả mọi người, vì nó được bao gồm trong cài đặt trợ năng của thiết bị, nhưng nó có thể hữu ích với nhiều người giống nhau. Nó bao gồm thực hiện hai hoặc ba lần chạm vào mặt sau của thiết bị để quá trình chụp được thực hiện bởi chính nó, mặc dù đối với điều này, nó phải được định cấu hình trước đó bằng cách làm theo các bước sau:

- Mở cửa Cài đặt .
- và một Khả năng tiếp cận .
- Bấm vào Chơi .
- Cuộn xuống và chọn chơi lại .
- Chọn ngay bây giờ nếu bạn muốn chụp với một hoặc hai vòi. Sau khi vào menu tương ứng, bạn sẽ thấy vô số tùy chọn, trong số đó có Ảnh chụp màn hình.
Mola. pic.twitter.com/AFMvSaBc7P
- Álvaro García M. (@AlvaroGarciaM_) 23 tháng 6 năm 2020
Giờ đây, bạn chỉ phải gõ ngón tay hai hoặc ba lần vào mặt sau của iPhone, tùy thuộc vào những gì bạn đã chọn trước đó. Về nguyên tắc, cách này hoạt động tốt hơn nếu bạn không có nắp, mặc dù bạn cũng có thể làm được nếu nó không quá dày.
Một cách khác để chụp bằng Assistive Touch
Trong iPhone, có một chức năng được thiết kế dành cho những người có vấn đề về thị lực nhất định hoặc tương tự, nhưng tuy nhiên, bất kỳ ai muốn cũng có thể truy cập được. Đây là Assistive Touch, có vai trò như nút ảo để truy cập tất cả các loại phím tắt trên thiết bị. Để làm điều này, bạn phải đi tới Cài đặt> Chung> Trợ năng và sau đó nhập vào Assistive Touch. Khi bạn đã kích hoạt nó, bạn sẽ tìm thấy nhiều tùy chọn có thể được định cấu hình, mặc dù tùy chọn mà chúng tôi quan tâm cho tác vụ này là chụp ảnh màn hình.
Bạn sẽ thấy tùy chọn để tùy chỉnh menu nổi, tạo cử chỉ mới và hơn thế nữa. Tùy chọn để thêm ảnh chụp màn hình vào nút ảo này được tìm thấy trong hành động tùy chỉnh , được chia thành ba phần sau:
- một lần nhấn
- nhấn đúp chuột
- nhấn lâu

Thêm chức năng chụp màn hình bất cứ nơi nào bạn thấy phù hợp và bạn sẽ luôn có thể truy cập để chụp ảnh màn hình bất cứ khi nào bạn muốn. Cần lưu ý rằng có thể nút ảo này không hiển thị khi bạn chụp, vì vậy sẽ cực kỳ thú vị nếu bạn không muốn nó che đi nội dung mà bạn muốn hiển thị trong hình ảnh đã nói.
Phải làm gì với việc đánh bắt sau đó

Khi bạn đã chụp xong, đã đến lúc biết phải làm gì với nó. Bạn sẽ nhận thấy rằng khi nó được hoàn thành, nó sẽ xuất hiện ở dạng thu nhỏ trong dưới cùng bên trái trên màn hình của bạn. Nếu bạn vuốt cửa sổ này sang trái hoặc đợi vài giây, nó sẽ biến mất và bạn sẽ phải vào ứng dụng Ảnh để tìm. Tuy nhiên, có thể chắc chắn rằng sửa đổi trong đó trước khi lưu nó.
Ngay sau khi ảnh chụp màn hình hiển thị trên màn hình, bạn có thể nhấp vào nó và một trình chỉnh sửa sẽ mở ra, trong đó bạn có thể thực hiện một số hành động nhất định như xóa nó, chia sẻ nó hoặc tô lên nó . Thứ hai, tranh vẽ, có thể rất hữu ích để thực hiện một số chỉ dẫn nhất định như gạch dưới một phần của văn bản hoặc chỉ vào bất kỳ điều cụ thể nào khác. Các công cụ tương tự cũng có sẵn như trong ứng dụng ghi chú, có bút chì, bút đánh dấu, bút đánh dấu, tẩy, tông đơ và thước kẻ, cũng như bảng màu rộng.
Cần phải lưu ý rằng các hành động rất cụ thể khác nhau cũng sẽ có thể được áp dụng. Trong trường hợp bạn có một phím tắt đặc biệt cho hình ảnh của mình để có độ phân giải tốt hơn hoặc có ảnh chụp màn hình được bao quanh trong một khung để có thể chia sẻ nó một cách dễ dàng. Tương tự như vậy, từ đây khi áp dụng các thao tác này, bạn cũng có thể chọn loại bỏ hình ảnh đã được chọn.