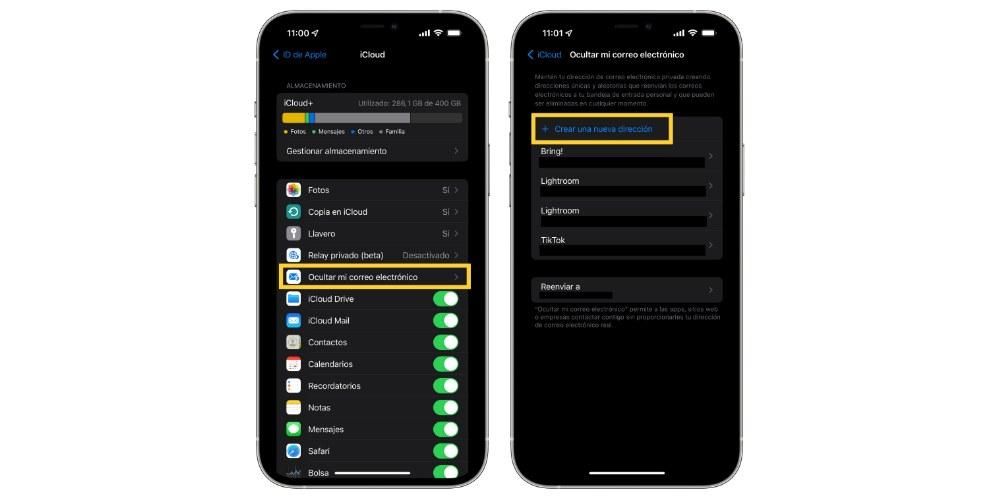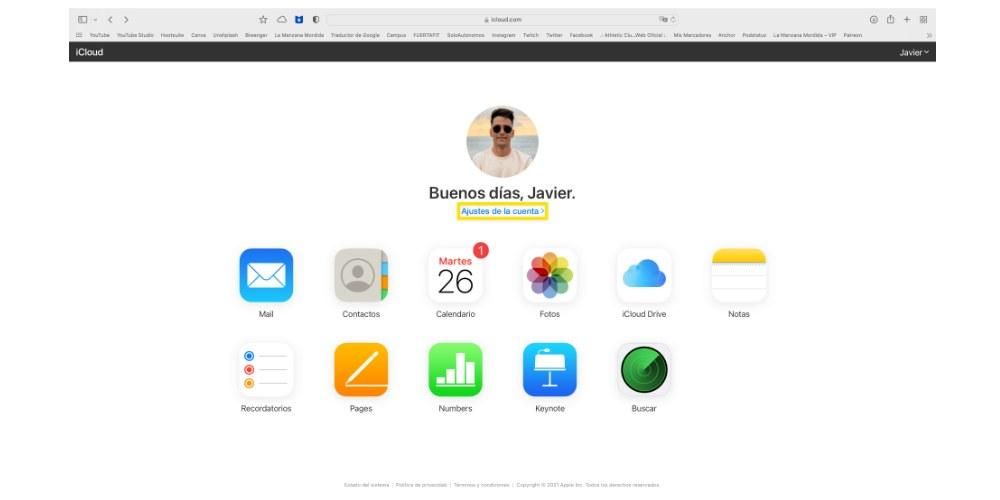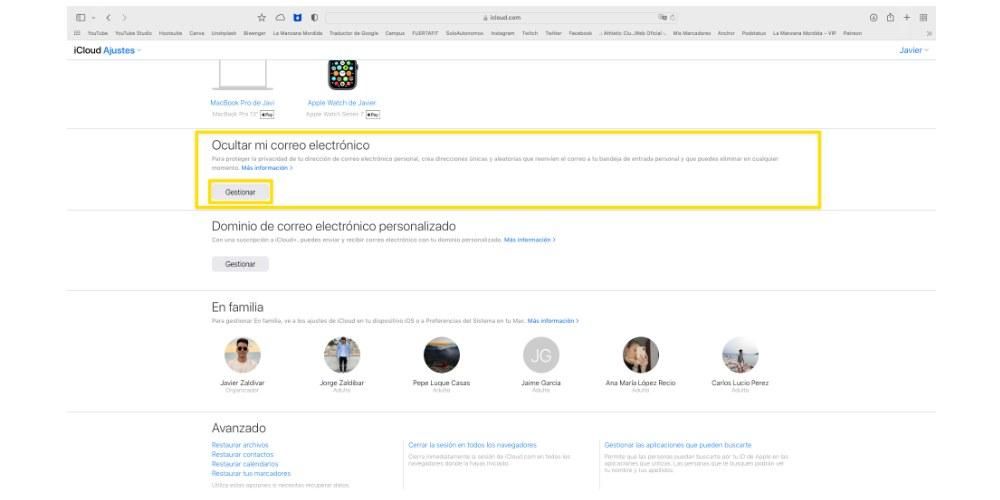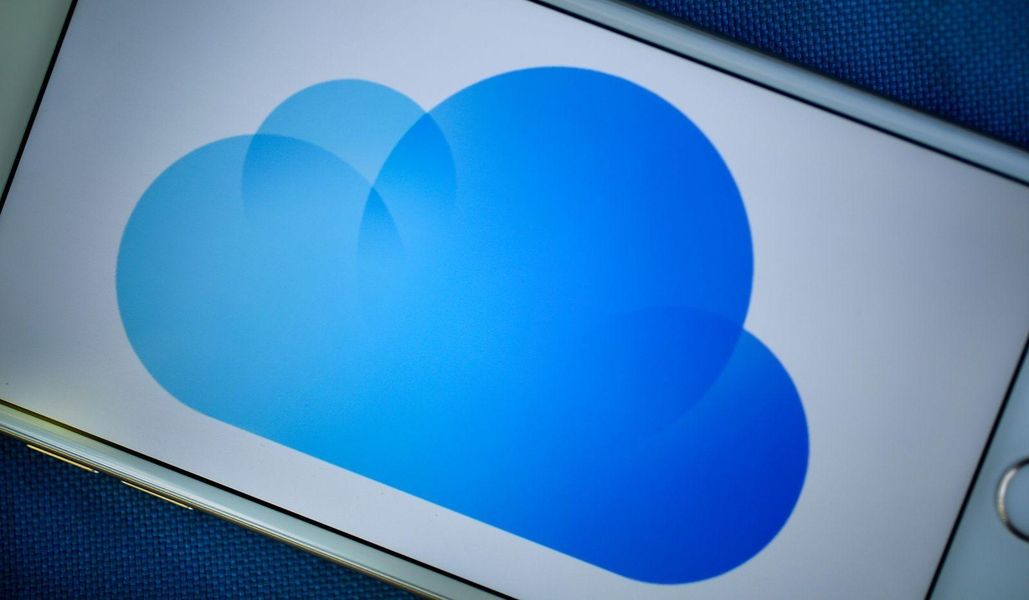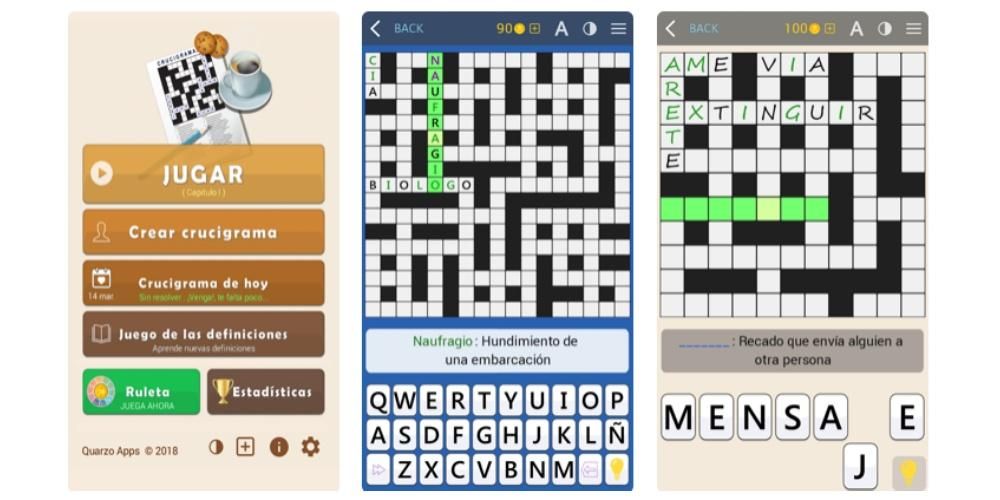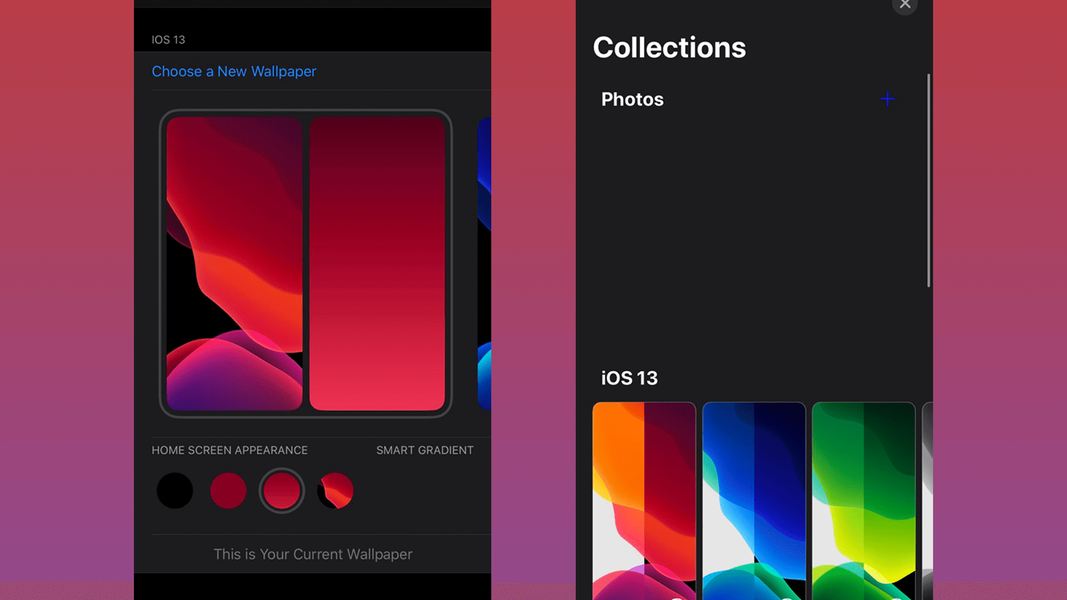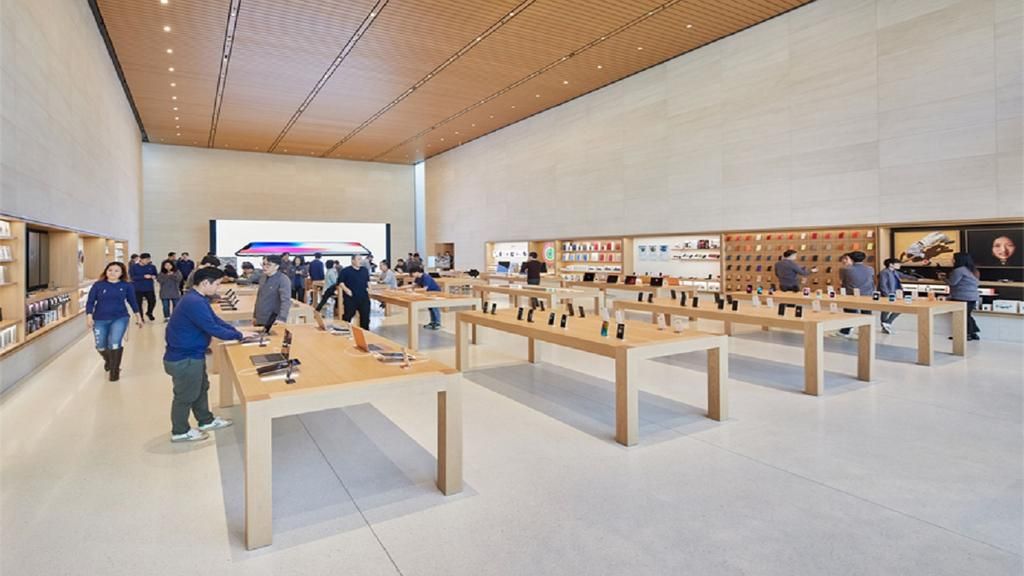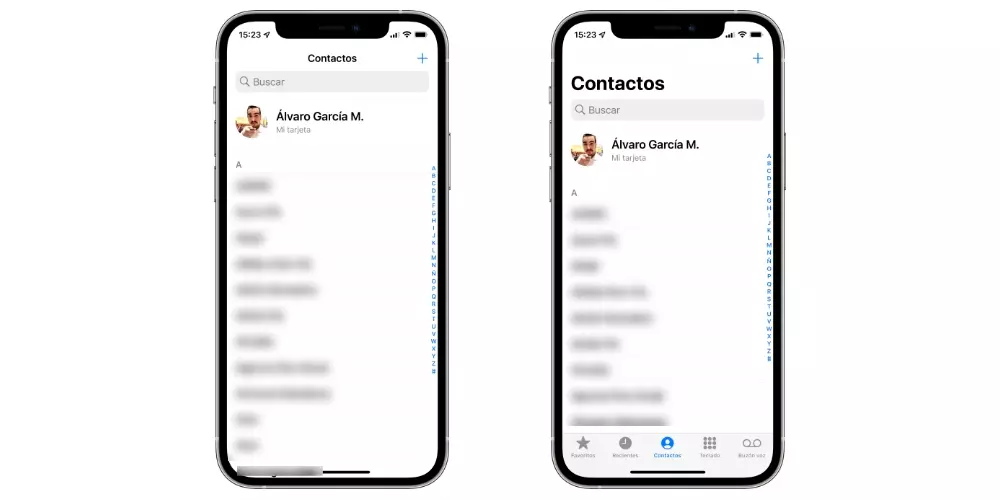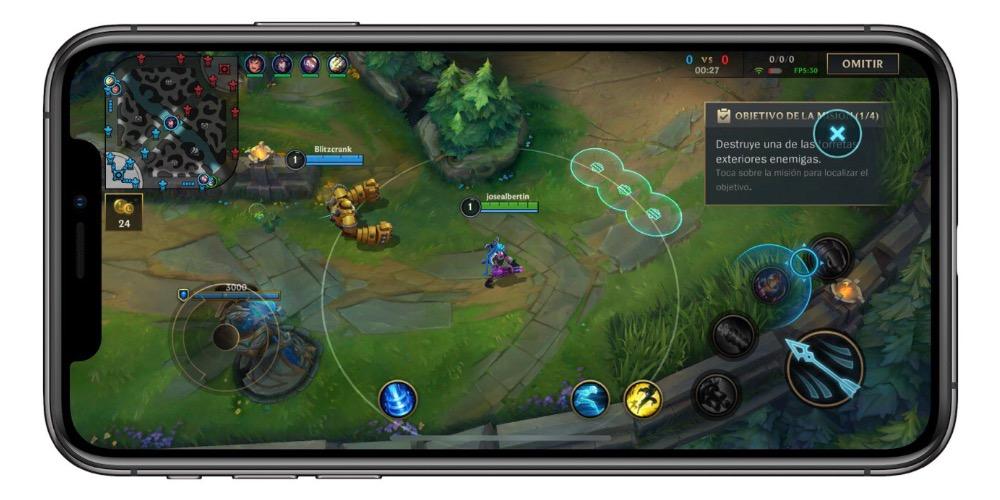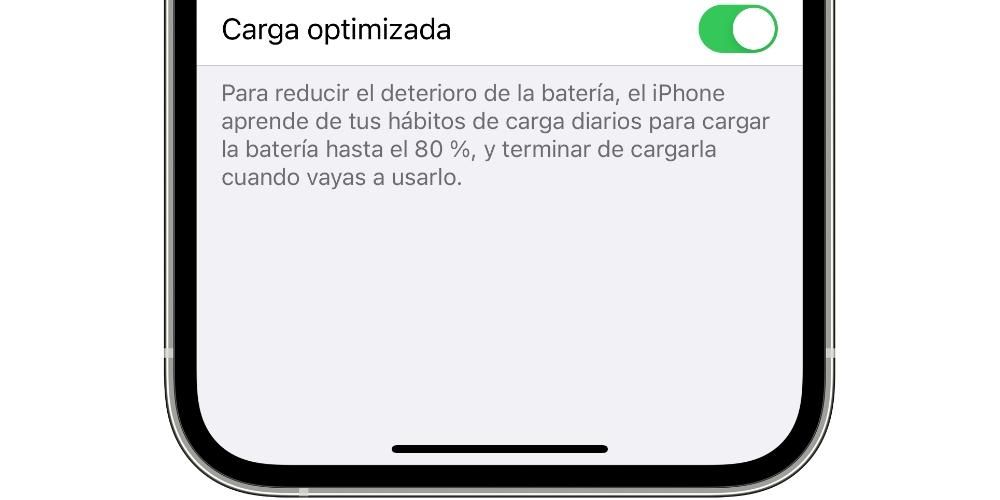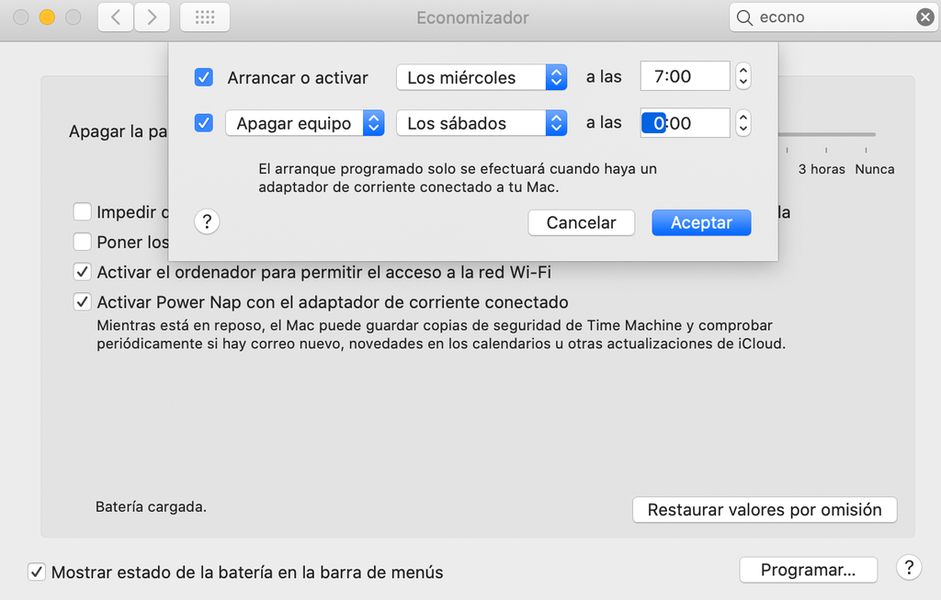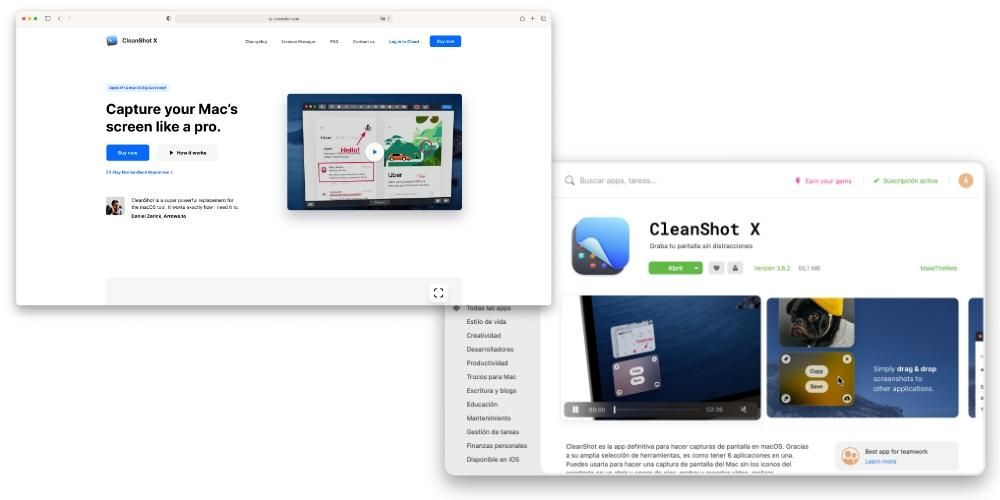Từ trước đến nay, Apple luôn là một công ty quan tâm đến quyền riêng tư của tất cả những người sử dụng thiết bị hoặc dịch vụ của họ hàng ngày. Với iOS 15, công ty Cupertino bổ sung một chức năng để nâng cao quyền riêng tư của người dùng, chức năng này bao gồm khả năng ẩn địa chỉ email của bạn. Nếu bạn muốn biết mọi thứ về nó, chúng tôi sẽ cho bạn biết bên dưới.
Chức năng này bao gồm những gì?
Chức năng chúng ta đang nói về Apple đã gọi nó là ẩn email của tôi và chính công ty Cupertino có cho phép bạn tạo địa chỉ email duy nhất và hoàn toàn ngẫu nhiên để có thể sử dụng chúng trong các ứng dụng, trang web hoặc bất cứ nơi nào bạn muốn, với mục đích là nếu bạn không muốn dịch vụ nói trên có email của mình, bạn có thể tiếp tục tận hưởng nhưng giữ email cá nhân của bạn ở chế độ riêng tư .
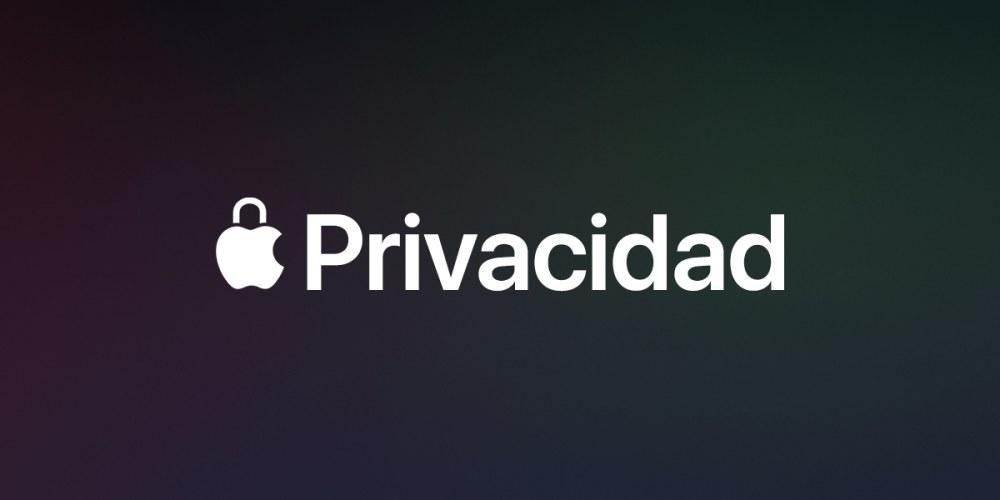
Chức năng này đầy đủ tích hợp với Đăng nhập bằng Apple và iCloud + . Với nó, bạn có thể duy trì quyền riêng tư của email của mình để thực hiện bất kỳ hành động nào trên web, cho dù đó là đăng ký dịch vụ, ứng dụng mới, đăng ký bản tin mới hoặc thậm chí gửi email cho một người mà bạn không biết rõ và vì vậy bạn không muốn tôi có địa chỉ email của bạn.
Như chúng tôi đã đề cập trước đây, chức năng bảo mật này hoạt động theo hai cách khác nhau . Trước hết, bạn có thể sử dụng nó với Đăng nhập với Apple , cho phép bạn tạo tài khoản với địa chỉ email được tạo hoàn toàn ngẫu nhiên trong ứng dụng hoặc trang web, miễn là nó tương thích. Mặt khác cũng hoạt động với iCloud + , cho phép bạn tạo tất cả các địa chỉ email ngẫu nhiên mà bạn cần, thông qua Safari hoặc trên iCloud.com và bạn có thể sử dụng ở bất kỳ đâu và cho bất kỳ điều gì bạn muốn.
Làm thế nào nó hoạt động?
Ẩn email của tôi Điều cần làm là tạo các địa chỉ email ngẫu nhiên và duy nhất sẽ được sử dụng để liên lạc với những người bạn đã nói và sau này, thư trả lời cho những địa chỉ này sẽ được gửi trực tiếp đến hộp thư đến cá nhân của bạn , biết rằng mỗi địa chỉ bạn tạo sẽ luôn dành riêng cho bạn. Tất nhiên, bạn có thể trực tiếp đọc và trả lời các email được gửi đến các địa chỉ này mà bạn đã tạo trước đó, để duy trì sự riêng tư cho tài khoản email cá nhân của bạn. Chức năng này hoạt động theo hai cách khác nhau.
Nếu bạn tạo tài khoản bằng ứng dụng hoặc truy cập trang web hỗ trợ tính năng Đăng nhập bằng Apple, bạn sẽ có cơ hội chọn có muốn chia sẻ tài khoản email của mình với ứng dụng hoặc trang web đó hay không. Trong trường hợp bạn chọn tùy chọn Ẩn email của tôi, một địa chỉ email hoàn toàn ngẫu nhiên sẽ được tạo để chỉ được sử dụng với ứng dụng hoặc dịch vụ web nói trên.

Mặt khác, nếu bạn có đăng ký iCloud +, bạn có thể tạo các địa chỉ ngẫu nhiên và duy nhất từ các thiết bị của chính Apple, chẳng hạn như iPhone, iPad o iPod Touch đã cài đặt iOS 15, iPadOS 15 hoặc sau đó. Một cách khác để làm điều này là từ ứng dụng Cài đặt hoặc trong iCloud.com nếu bạn muốn làm điều đó từ máy tính Apple.
Ngoài ra, để bạn có tất cả sự yên tâm trên thế giới với apple riêng tư tuyên bố rằng nó không đọc hoặc xử lý nội dung có trong các email chuyển qua tính năng Ẩn Thư của Tôi. Mặc dù bạn phải biết rằng nó thực hiện lọc thư rác tiêu chuẩn, nhưng đây là một trong những yêu cầu để duy trì danh tiếng tốt với tư cách là một trong những nhà cung cấp email đáng tin cậy. Ngay khi bạn nhận được email, Apple sẽ xóa chúng khỏi các máy chủ chuyển tiếp của mình chỉ trong vài giây.
Thiết bị tương thích
Thật không may cho tất cả người dùng thiết bị của công ty Cupertino, tính năng này không được hỗ trợ trên tất cả các thiết bị. Khả năng Đăng nhập với Apple có thể được hưởng bởi tất cả người dùng, tuy nhiên, nếu những gì bạn muốn là có thể tạo nhiều địa chỉ email ngẫu nhiên để sử dụng ở những nơi bạn cần, thì điều này bị hạn chế, như chúng tôi đã đề cập trước đây, đối với các thiết bị đó là c tương thích với iOS 15 và iPadOS 15 , đó là những điều sau đây.
- Mở ứng dụng của Cài đặt bên trong iPhone của bạn.
- Bấm vào ẩn email của tôi .
- Để tạo một địa chỉ email mới, hãy nhấp vào Tạo một địa chỉ mới .
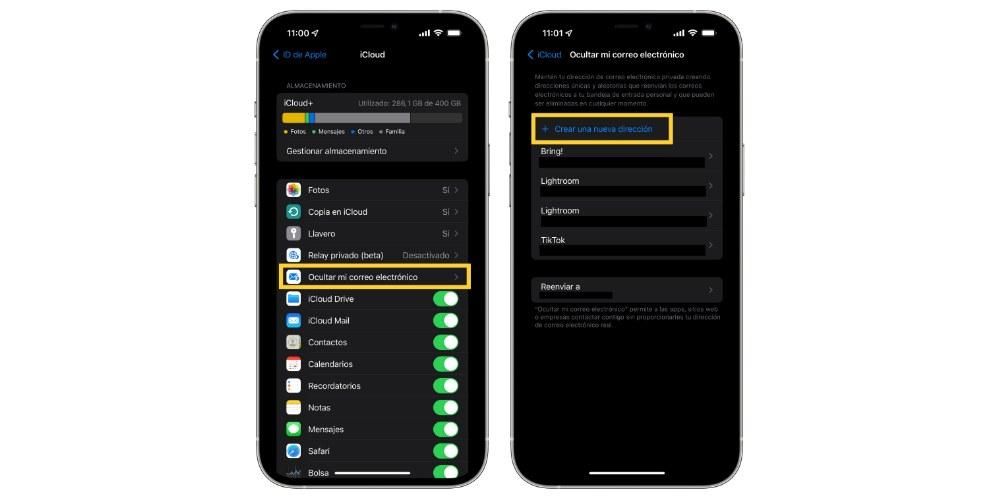
- Bấm vào Còn nữa.
- bấm vào Cài đặt tài khoản .
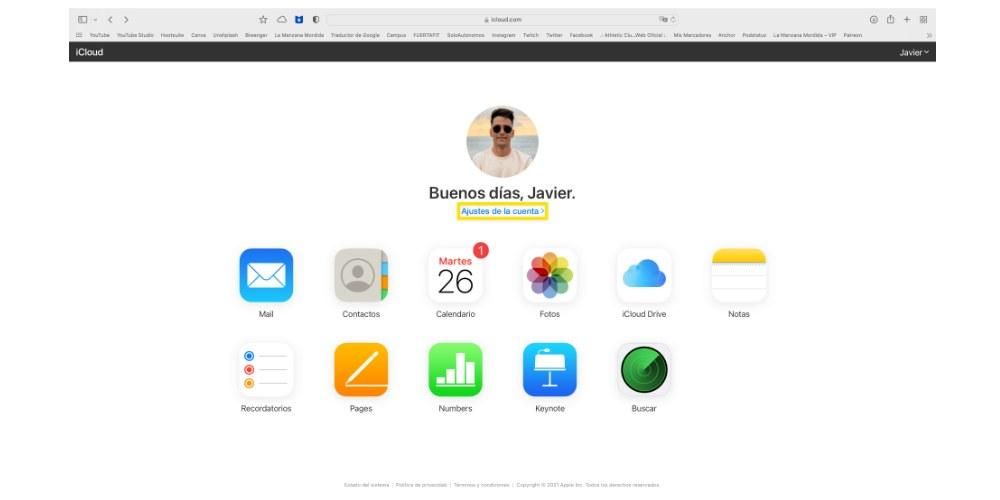
- Cuộn xuống và trong phần ẩn email của tôi , nhấp chuột Quản lý.
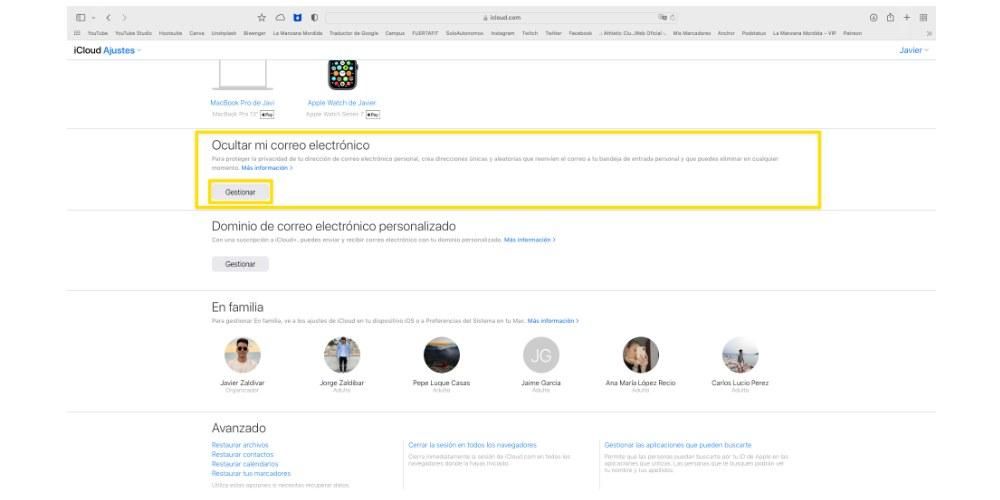
- Chọn Thiết lập địa chỉ email mới .


Tuy nhiên, bạn luôn có thể sử dụng, trong trường hợp bạn có dịch vụ iCloud +, tùy chọn tạo địa chỉ email ngẫu nhiên từ trang web iCloud.com bằng bất kỳ máy tính nào mà bạn có thể truy cập trang web đó. Ngoài ra, cách làm thực sự rất đơn giản và bạn sẽ không gặp khó khăn gì.
Các bước để ẩn địa chỉ email của bạn
Sau khi bạn biết tất cả thông tin để biết chức năng tuyệt vời này mà Apple đặt trên bàn cho tất cả những người dùng muốn tiến xa hơn với quyền riêng tư của họ bao gồm, bây giờ chúng ta sẽ đi theo các bước để có thể sử dụng nó. Như thường lệ, các bước thực hiện rất đơn giản và không có bất kỳ khó khăn nào, tất cả đều nhằm mục đích mọi người đều có thể thực hiện một cách dễ dàng và nhanh chóng khi cần.
Vì vậy, bạn có thể làm điều đó từ iPhone hoặc iPad
Cách đầu tiên chúng tôi muốn thảo luận là cách cho phép bạn tạo địa chỉ email thông qua iPhone, iPad hoặc iPod Touch tương thích với iOS 15 hoặc iPadOS 15. Bạn có một danh sách với tất cả các kiểu máy tương thích cao hơn một vài dòng trong phần này đăng tải. Như chúng tôi đã đề cập trước đây, các bước thực hiện rất đơn giản.


Tạo địa chỉ email ngẫu nhiên từ Mac
Sau khi bạn biết cách bạn có thể làm điều đó từ iPhone, iPad hoặc iPod Touch, bạn phải biết bạn phải làm theo những bước nào để có thể thực hiện điều đó từ máy tính Apple. Các bước thực sự rất đơn giản, nhưng đúng là quá trình này hoàn toàn khác vì nó không được thực hiện từ ứng dụng Cài đặt. Ở đây chúng tôi cho bạn biết làm thế nào.